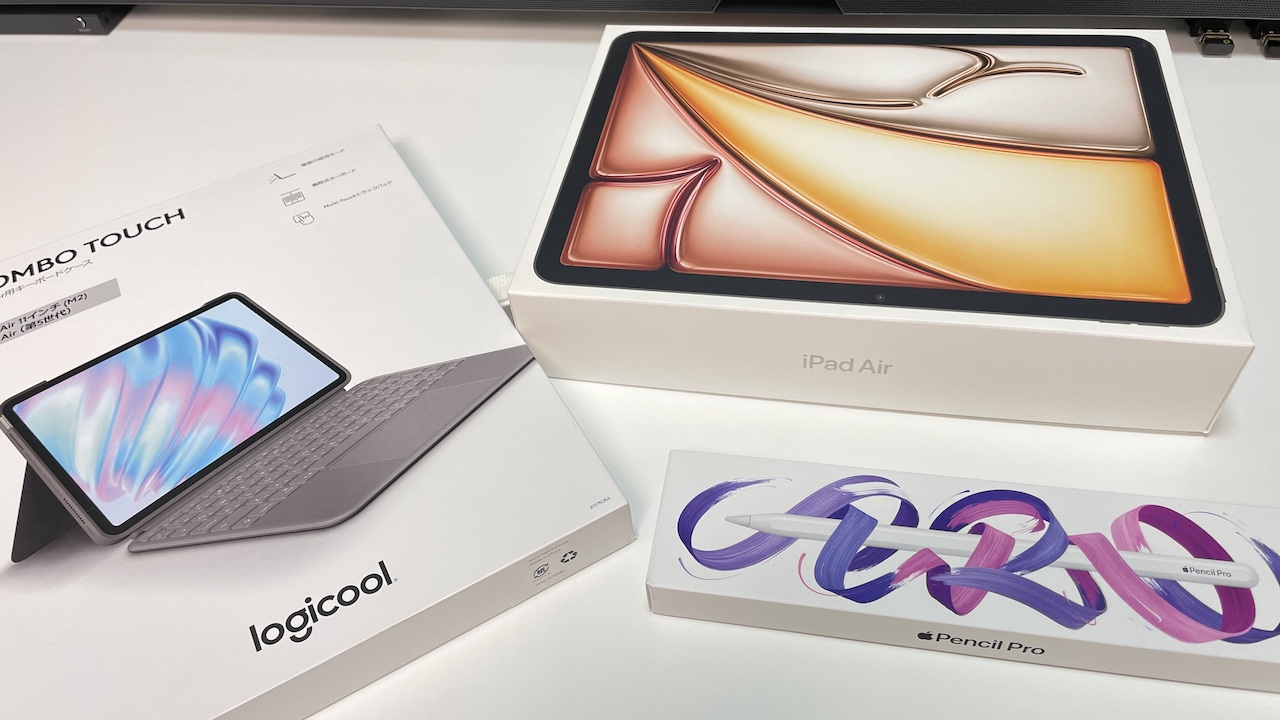AverMedia GC555というゲーミングキャプチャーデバイスを使えばIntel iMacを外部ディスプレイ化できます。
(ただしiMac2019〜iMac202のみ)
あまりおすすめはできませんが、どうしても昔のiMacを外部ディスプレイ化したい場合はぜひ参考にしてみてください。

iMacを外部ディスプレイにできたらなぁ
机がいっぱいだからもう1個ディスプレイを置けないのよね
あんまりお勧めじゃないけど、たー坊がやってた
GC555でiMacを外部ディスプレイ化する方法を紹介するね

注意ポイント
- 「AverMedia GC555」が対応しているのは「Intelチップ」を搭載したMacです。M1以降は対応していません。
- macOS 14 Sonoma以降はサポート対象外なりました。
※詳細は後述の「GC555が対応しているMac」にて。
▼AverMedia GC555とは
今回使用したAverMedia GC555はいわいる「ゲーミングキャプチャー」や「キャプチャーデバイス」と言われる製品です。
本来はゲーム実況などをするときに、ゲーム機から出力される映像(HDMI)をパソコンに取り込むための機械です。
このGC555は「Mac対応のキャプチャーデバイスの中で唯一4K取り込みに対応した製品」です。(2023/10現在)
ポイント
2024年2月29日にElgatoから「4K X」というM1以降にも対応した4Kキャプチャデバイスが発売されました
「4Kパススルー対応」を謳った製品はたくさんありますが、パススルーとは読んで字の如く「HDMI信号を素通りさせる」機能です。
パススルーの解像度でパソコンに取り込めるわけではありません。
「4Kパススルー」だけど「パソコンへの取り込みはHD(1080p)」という製品がほとんどなので注意してください。
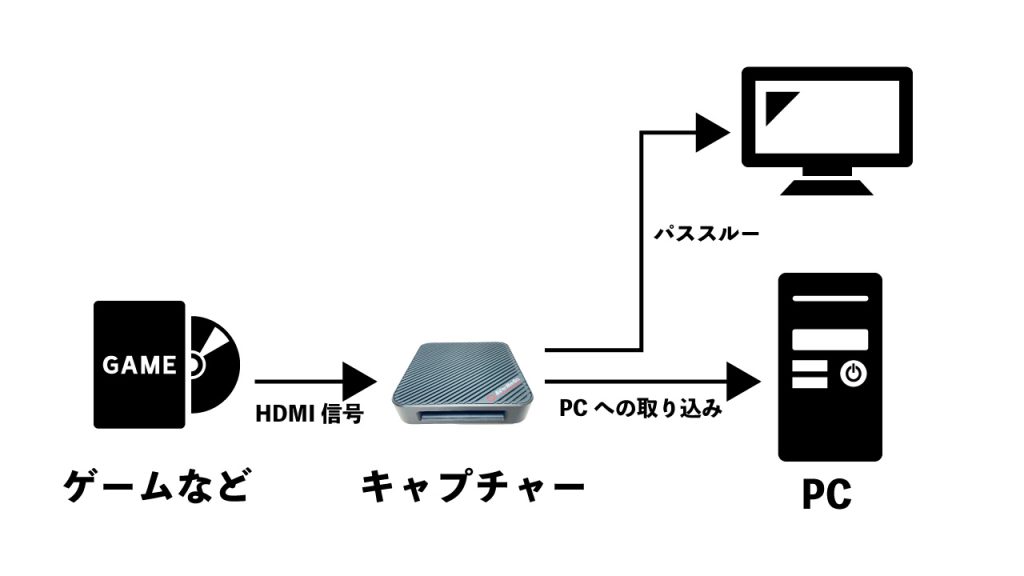
▼GC555が対応しているMac
GC555が対応しているMacは「IntelCPUを搭載したMacのみ」となります。
残念ながらM1やM2などの「Appleシリコンを搭載したMacは非対応」です。
IntelCPUを搭載したMacの中でも対応機種が限られており、iMacなら2019年以降、MacBookProなら2018以降となっています。
また、CPUはi7以上、GPUについてもAMD Radeon™ Pro 555X以上が必要です。
しかもGPUは性能が高ければいいわけじゃなく、
「AMD Radeon™ Radeon Pro Vega 20に対応しておりません」とのこと。
そしてOSにも制限があります。
対応は「macOS 10.15 Catalina以降」です。そして「macOS 14 Sonoma」でサポートが終了しました。
(macOS 10.15 Catalina 〜 macOS 13 Venturaでしか使えません)

うーん、高額な商品なのに条件が厳しくてサポートの終了が早いなぁ
▼接続について
接続は「Thunderbolt3専用」です。
上記の対応しているMacであれば必然的にTunderbolt3の端子を搭載しています。
Thunderbolt3ケーブルはGC555に付属してます。
ケーブルを買い直す場合は間違えてUSB-Cケーブルを買ってしまわないようにご注意ください。
▼配信ソフトを使って外部ディスプレイ化する
GC555をMacに接続できたらAverMedia純正の「RECentral Express」という配信ソフトを使います。
AverMediaの公式サイトからダウンロードできます。
OBSという配信ソフトも利用可能ですが、OBSでは表示する映像が多少カクついたのでRECentral Expressをお勧めします。
配信はしませんが、配信ソフト内の「プレビュー画面」を使ってMacに映像を表示させます!
▼配信ソフト内の設定
外部ディスプレイとして使うために下記の設定をしていきます。
1.出力機器のHDCPをオフにする
出力機器にHDCPの設定がある場合は「オフ」にします。
これをオフにしておかないとCopy Protected Contentと表示されて映像が表示されなくなってしまいます。
(今回接続するPlayStation5にはHDCPの設定があるので事前にオフにしておきました)
2.キャプチャーモードをシングルモードにする
キャプチャーモードを「シングルモード」にします。
マルチモードは「接続機器の映像」+「配信している自分の映像」など、複数の映像をミックスしたいときに使用します。
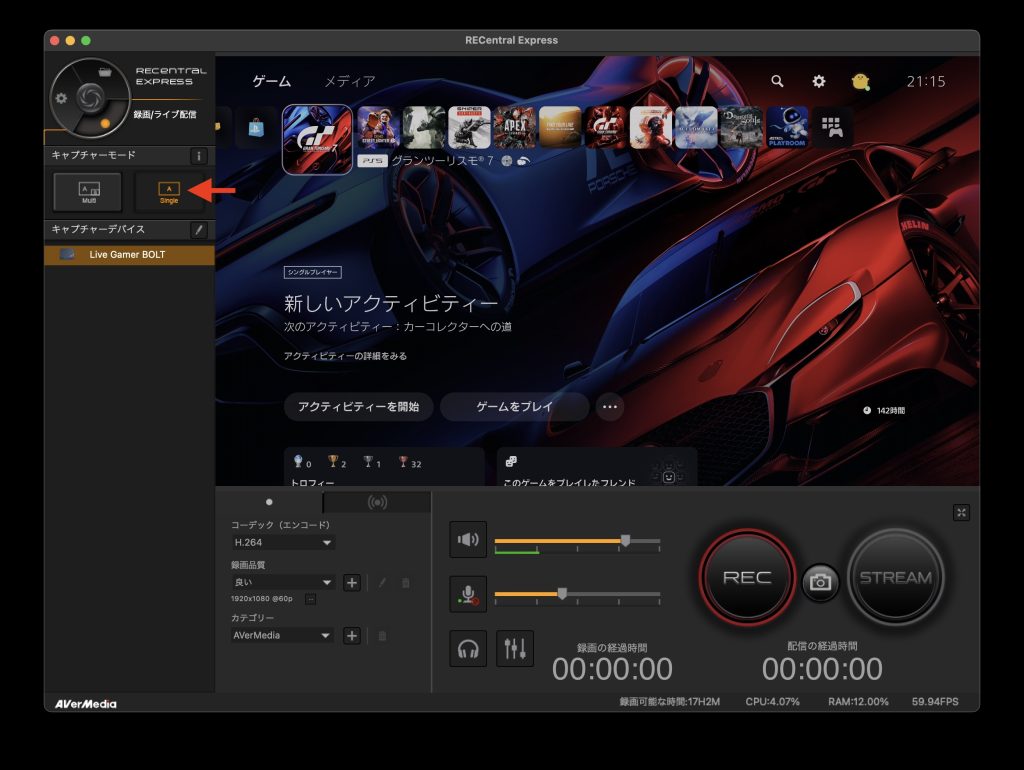
3.GC555の「ビデオフォーマット」、「解像度」、「フレームレート」を選択する
次にGC555のビデオフォーマット、解像度、フレームレートを選択していきます。
キャプチャーデバイスの欄で「Live Gamer BOLT」が選択されている状態で鉛筆マークをクリックします。

すると設定画面が開きます。
この設定内容で映像が取り込まれます。
今回はソースの機器がPS5なので下記のように設定しています。
| ビデオフォーマット | NV12 |
| 解像度 | 3820 X 2160 |
| フレームレート | 59.94 |
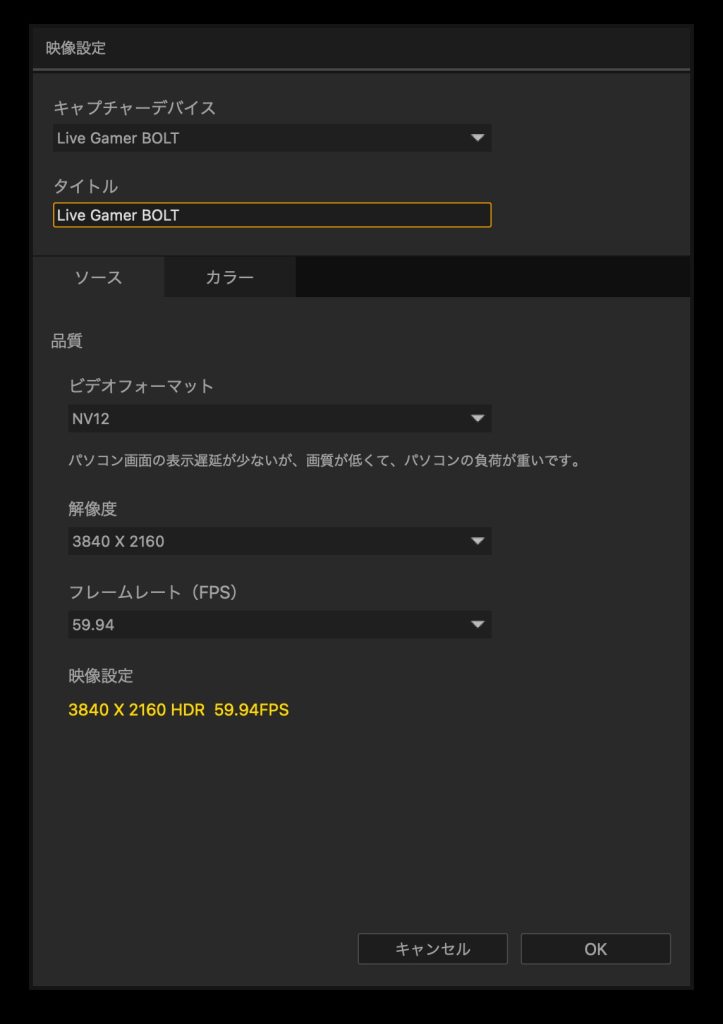
ソースの機器が起動している状態であれば、「映像設定」のところに現在GC555が受けているHDMI信号の情報が黄色で表示されます。
基本的にはそこに表示されているのと同じ内容を設定すればよいです。
ビデオフォーマットは「YUY2」でもいいですが、体感的にNV12のほうが遅延が少なく感じたので今回はNV12を選択するものとしました。
もしかすると環境によっては「YUY2」の方が遅延が少ない場合もあるかもしれません。
4.マイクをオフにする
マイクをオフにしておきます。
オフにしていないと、Macのマイクで集音した音がゲーム音と同時にスピーカーから出力されてしまいます。
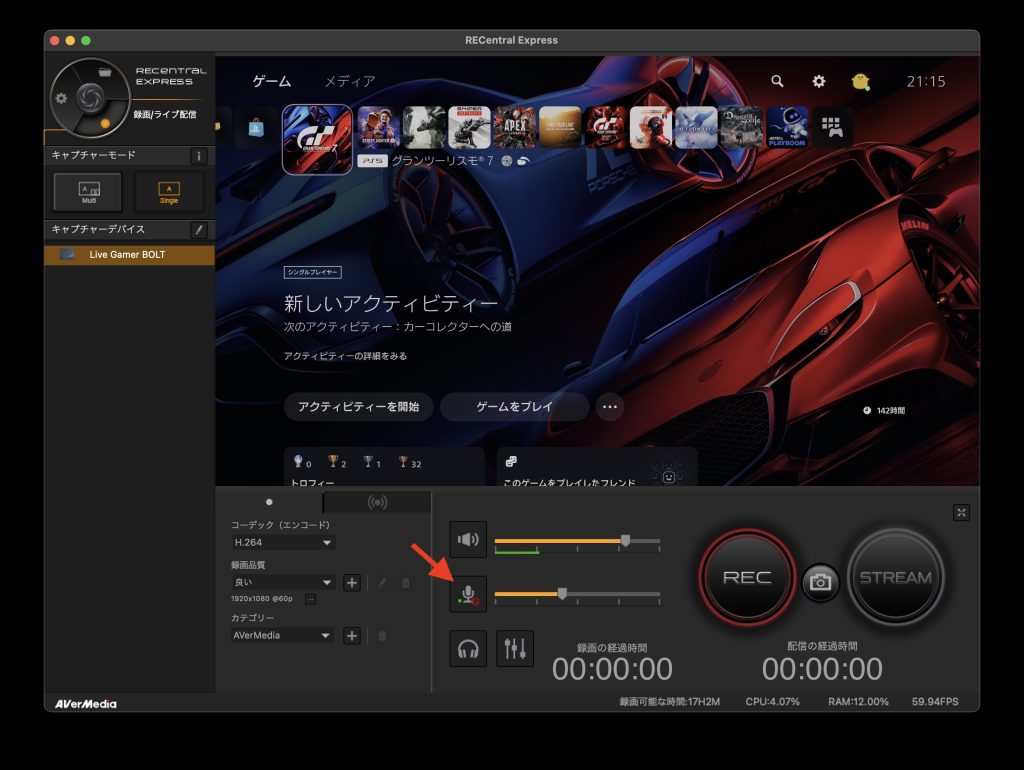
5.全画面表示にする
あとは全画面表示にするだけ。
右側にある全画面表示ボタンを押します。
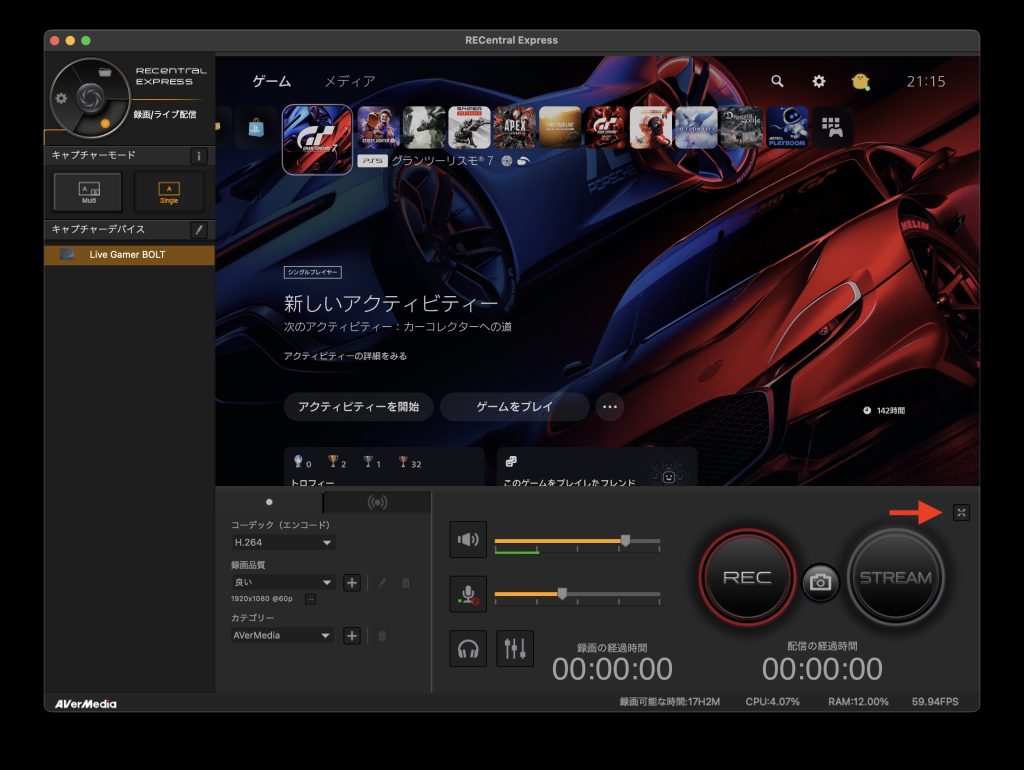
6.完成

完成! iMacを外部ディスプレイ化することができました!


わぁ〜 iMacだから画面の発色もいいね!
しかもiMacってスピーカーの音もいいんだ!

▼遅延はどうか
遅延は正直あります。
0.2秒くらい遅延する時もありますが、GC555を何回か差し直すことで気にならないレベルになることもあります。
ゲームを「遊ぶ」程度では問題ないですが、FPSや格ゲーなどガチでやる場合は気になるかもしれません。
たー坊はこの使い方でグランツーリスモのライセンスをオールゴールド獲得できたのでレースゲームは大丈夫かもしれません。
パソコンの外部ディスプレイとして使った時は、マウスカーソルの動きがモッサリしているように感じます。
▼消費電力は結構大きい
GC555を接続しただけで約15W消費電力が掛かり、RECentral Expressを立ち上げて使用を開始すると約75Wの消費電力が掛かります。
使用しないときはTunderbolt3ケーブルを外しておくほうが無難です。
▼まとめ
ディスプレイが美しいiMacを外部ディスプレイ化したいという需要は結構多いと思いますが、この方法は冒頭でも書いた「対応しているMacの少なさ」と、「GC555の価格の高さ」がネックです。
たー坊がGC555を購入したときは新品で45,000円くらい(中古で37,000円で購入)でした。
今はElgatoからM1以降にも対応した4K Xという製品が出たのでそっちの方がいいかもしれません(試したことがないので遅延などは不明です)
また、映像の出力機器がパソコン(Win、Mac)の場合はLuna Displayを検討した方がいいかもしれません(こちらも試したことがないので明言は避けます)
こんな方におすすめ
- Intel iMacの2019〜2020(i7以上)を持っていてiMacを外部ディスプレイ化したい方
- iMacがディスプレイとしての用途しかなくOSのアップデートをしなくてもよい方
- 上記に加え、GC555が安く手に入った方
ポイント
※MacでPS5、PS4のゲームをしたいと言うだけであれば、SOYNから出ているアプリ「PS Remote Play」で実現できます。
ただし、ネットワーク経由でMacとPSを接続するので多少の遅延と解像度の制限(HD画質が上限)があります。