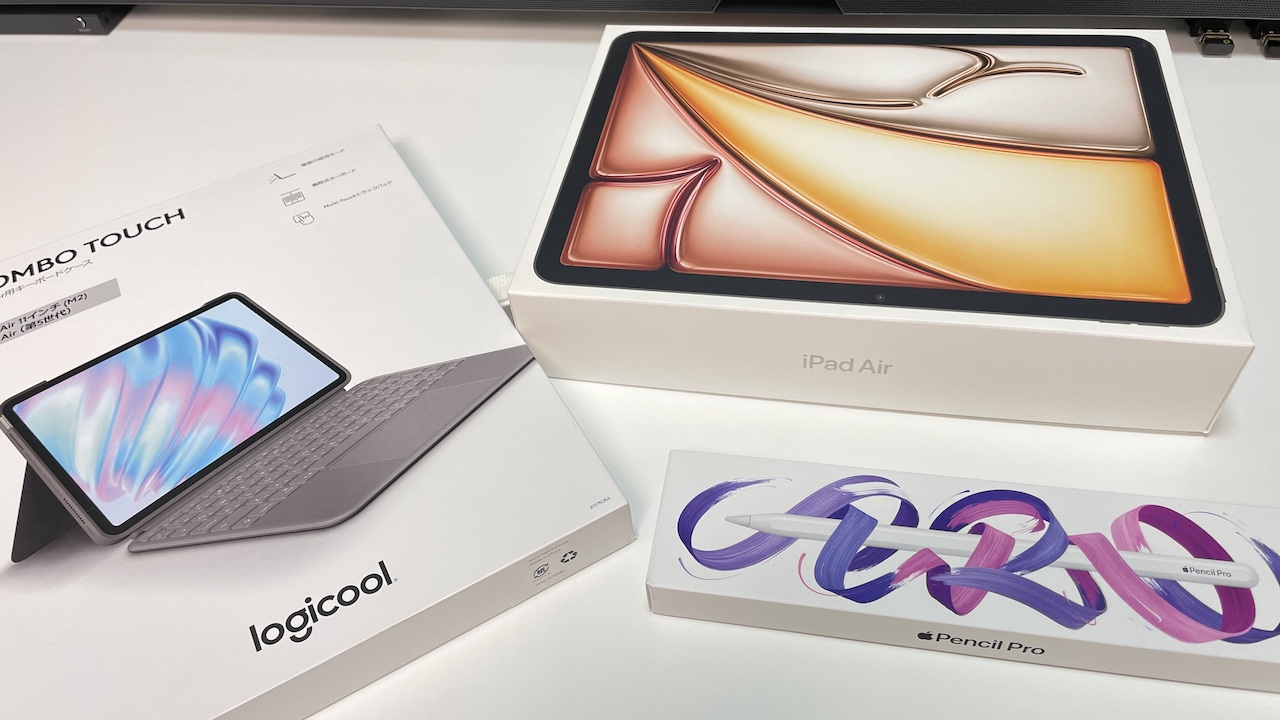MacのUSキーボードを使い始めて約5年が経ちました。
5年間USキーボードを使ってみたところ、「やっぱりJISキーボードのほうがいい!」と感じたので、その辺りについて個人的な意見を述べてみたいと思います。
MacでUSキーボードにするか迷っている方は是非参考にしてみてください。

USキーボードはおしゃれだけどデメリットもある
▼USキーボードのメリット
まずはUSキーボードのメリットから考察してみます。
1.キーの印字がスッキリしていておしゃれ
これがUSキーボードを選択しようとする理由No.1ではないでしょうか。
見比べてみるとたしかにスタイリッシュでかっこよく見えます。
JISキーボードはひらがながあって少し野暮ったく見えますね。

2.記号の配置がJISキーボードより自然で直感的
記号の配置がJISキーボードより自然という意見があります。
例えばカギ括弧の[ ]が横に並んでいる等です。
記号の配置的にプログラミングをする人がUS配列の方がやりやすいという意見もたまに聞きます。
たー坊的には押しやすい記号もあれば押しにくい記号もあると思います。
というか文章入力では押しにくい方が多いと思っています。
後ほど記号の配置を比較していきます。
3.ホームポジションがキーボードのセンターに近い
JISキーボードではどうしても体を左側に捻る姿勢になってしまいますが、USキーボードでは少し緩和されます。
MacBookなどのノートパソコンではキーボードだけ右にずらすということができないのでUSキーボードの方が自然な姿勢になれると思います。

▼USキーボードのデメリット
続いてたー坊がUSキーボードを使って感じたデメリットについて説明していきます。
1.記号の配置が違う
先ほども少し触れましたが、記号の配置がJISキーボードと違います。
会社ではJISキーボードで自宅ではUSキーボードという状況になるとキー配置に慣れるまでしばらく苦労することになります。
タイピングはできれば「無意識」で行いたいはずので、いちいち考えるのは作業効率を落とします。
たー坊は5年使いましたが今だに「@マークはここ。」みたいにちょっと考えるながら押すときがあります。
会社で使うJISキーボードの方が触れる時間が長いから仕方ないですね。
記号のキー配置の違い
| 記号 | JISキーボード | USキーボード |
| ! | shift+1 | shift+1 |
| " | shift+2 | shift+' |
| # | shift+3 | shift+3 |
| $ | shift+4 | shift+4 |
| % | shift+5 | shift+5 |
| & | shift+6 | shift+7 |
| ' | shift+7 | ' |
| ( | shift+8 | shift+9 |
| ) | shift+9 | shift+0 |
| - | - | - |
| = | shift+- | = |
| ^ | ^ | shift+6 |
| ~ | shift+^ | shift+` |
| ¥ | ¥ | \ |
| | | shift+¥ | shift+\ |
| @ | @ | shift+2 |
| ` | shift+@ | ` |
| [ | [ | [ |
| { | shift+[ | shift+[ |
| ; | ; | ; |
| + | shift+; | shift+= |
| : | : | Shift+; |
| * | shift+: | shift+8 |
| ] | ] | ] |
| } | shift+] | shift+] |
| , | , | , |
| < | shift+, | shift+, |
| . | . | . |
| > | shift+. | Shift+. |
| / | / | / |
| ? | shift+/ | shift+/ |
| _ | _ | shift+- |
個人的に特に気になった記号キーの違い紹介します。
@マーク

画像のように「shift+2」という押し方になります。
JISキーボードでは右手小指ホームポジションの斜め上にあるので押しやすいです。
メールアドレスの新規登録などでUSキーボードは地味に面倒くさいです。
&(アンド)

同じ場所と見せかけて実は1つ違います。
USキーボードの場合は「shift+7」になります。
+(プラス)

「shift+ = 」という押し方になります。
一番右上というブラインドタッチしにくい場所なのでちょっと押しにくいです。
JISキーボードなら「shift+ ; 」と、ホームポジションの小指の位置です。
「=」がshiftなしで入力できるはUSキーボードの利点ですね!
*(アスタリスク)

プラスと同様に計算でよく使う「 * 」(掛ける)の記号が「shift+8」という押し方になります。
JISキーボードなら「shift+ : 」と、ホームポジションから右手小指を1つ動かすだけです。
()かっこ

同じ場所と見せかけて1つ違います。
「shift+9、shift+0」という押し方になります。
JISキーボードが「shift+8、shift+9」という押し方なのでよく間違えてしまいます。
「 ) 」が小指を使うのもちょっと押しにくいです。
「」かぎかっこ

Pキーの横に横並びで配置されています。
「」カギ括弧の開閉を打つときは「薬・小」と押すか「小・小」と押すことになります。
JISキーボードなら小指を縦にスライドさせるだけなので、個人的にはJISの方が好きです。
: (コロン)

これは人によってはUSキーボードの方がいいかもしれませんね。
shiftが必要ですが、右手ホームポジションの小指の位置にあります。
JISキーボードはホームポジションの右手小指の1つ右隣です。
ただし、JISの方はshiftがいらないのでそれはそれで便利です。
どうですか?
会社でJISキーボードを使っている場合はこれらの違いを使い分けなければいけません。
2.エンターキーはやっぱり押しにくい
USキーボードのエンターキーはJISキーボードと違い、横長な形状になっています。
大雑把にエンターキーを押す人は、間違えて「 \ 」キーを押してしまうことが頻発すると思います。
たー坊は大雑把にエンターキーを押すタイプなのでよく間違えます。

ホームポジションから手首を上げず押そうとすると右手首を曲げながら押すことになるので手首にちょっと負担が掛かります。

個人的にはJISキーボードのエンターキーの方が圧倒的に押しやすいと感じます。
4.英数、かなキーが無い
USキーボードにはスペースキー横の「英数」「かな」のキーがありません。
USキーボードでの英語と日本語の切り替えを行うには、「control+スペースキー」を押すか、設定で「fnキー」に入力ソースの変更を割り当てて行います。
最近のMacでは地球儀マークのキーを押しても変えることができますね。
個人的には「英数」「かな」キーを押す方が「タイピングを始める前にとりあえず押しておけば入力ソースの間違いを防げる」のでとても便利だと感じています。
1つのキーで順番に切り替える方式だと、現在の入力ソースをメニューバーを見て確認しなければいけません。
USキーボードに「英数」「かな」キーはありませんが、「Karabiner-Elements」というアプリケーションを入れておけば左右のcommandキーに「英数」「かな」の機能を割り当てることができます。
(commandキー単体で押した場合は「英数」「かな」として機能し、他のキーと同時に押した場合はcommandキーとして機能するようにできます)
USキーボードは「英数」「かな」キーがありませんが、そのおかげでcommand+Bが押しやすいです。
Commandキーの位置はUSキーボードの方がいいと思います。

ポイント
Karabiner-Elementsを使えばJISキーボード「英数」「かな」キーを「他のキーと同時に押す場合はcommandキーとして機能させる」ことができます。
▼修飾キーの位置が違う
最後に修飾キーの位置を見ていきます。
USキーボードとJISキーボードは「control」「caps lock」「fn」の位置が違います。

修飾キーの位置は違いますが、これらはKarabiner-Elementsのようなアプリを使わなくても設定から入れ替えることができます。

▼まとめ
いかがだったでしょうか。
おしゃれという理由だけでUSキーボードを選ぶのは少し危険だと思います。
たー坊も長年使ったUSキーボードに別れを告げ、会社と自宅どちらもJISキーボードを使うことで快適に過ごしています。
特にMacBookなどのノートパソコンは後からキーボードだけを買い直すことができないので、じっくり検討することをおすすめします。

こんな方におすすめ
- どうしてもUSキーボードの見た目が好みの方
- 会社とプライベートでパソコンの使い分けがない方
- USキーボードの配列の方が使いやすいと既に自覚されている方