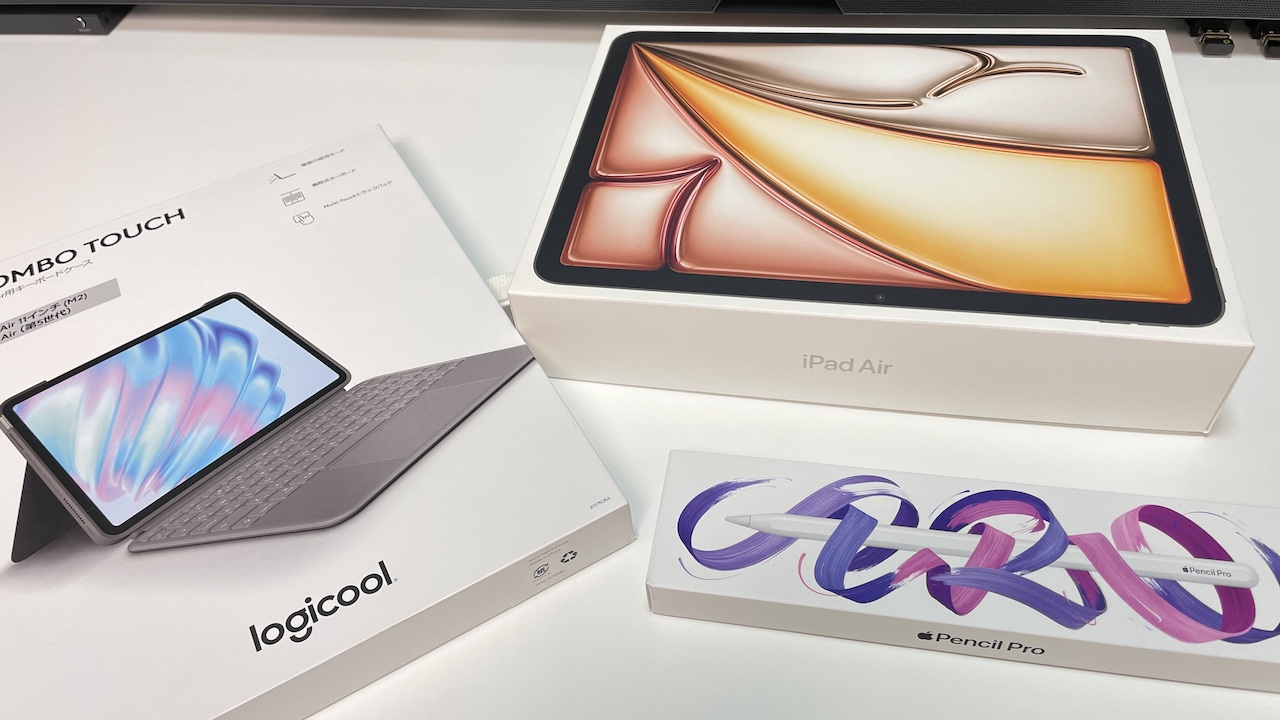有線LANで接続している自宅Mac限定となりますが、外出先からスマホで自宅Macのスリープを解除する方法を紹介します。
Chromeリモートデスクトップなどのスリープが解除されてる状態でないとアクセス出来ないアプリを使うときに便利です。
▼概要
どうやって自宅のMacをスリープ解除するかというと、「Wake On LAN(WOL)」という仕組みを使って行います。
これはMagic Packetという信号を送って、WOL機能をオンにしたパソコンを起動するというものです。
外出先のスマホから自宅MacのグローバルIPアドレス宛にマジックパケットを送信してスリープを解除します。
メモ
Windowsの場合はシャットダウン状態から起動することもできるようですが、Macの場合はスリープの解除しかできません。
グローバルIPアドレスは通常、プロバイダが都度勝手に変更してしまうものなので、固定IPにするためには有償でサービスに申し込んでおく必要があります。
ただ、グローバルIPアドレスはそう頻繁に変更されるものでもないので、固定の契約をしていなくても、外出前にメモしておけば大体その日はメモしたグローバルIPを利用することができます。
残念ながらWi-Fiでインターネットに接続しているMacではグローバルIPアドレスに向けてマジックパケットを送信しても届きませんでした。
(スマホが同一ローカルエリアネットワークに接続している場合に、ローカルIPアドレス宛に送信するのであればWi-Fi経由でもマジックパケットが届いてスリープ解除することができました)
そのためたー坊が確認できた範囲では「有線LAN限定」の方法として紹介します。

方法はあるかもしれんが、わからん!
▼グローバルIPアドレスと通信ポートをメモする
現在プロバイダから割り当てられているグローバルIPアドレスとポート番号をメモします。
確認するために、下記リンクのシーマンのIPアドレス確認を開きます。
https://www.cman.jp/network/support/go_access.cgi

▼自宅Mac側の準備
WOLでのスリープ解除を実現するには、事前にMacとルーターの設定が必要です。
設定する内容は大まかに下記の通りです。
【Macの設定】
- ネットワークアクセスのスリープ解除にチェックを入れる
- プライベートIPアドレスを固定する
- Ethernet(有線LANポート)のMACアドレスをメモする
【ルーターの設定】
- マジックパケットを通すポートを開放する
1.Macの設定
「設定」を開き、「省エネルギー」のところへ行きます。
そして、「ネットワークアクセスによるスリープ解除」にチェックを入れます。
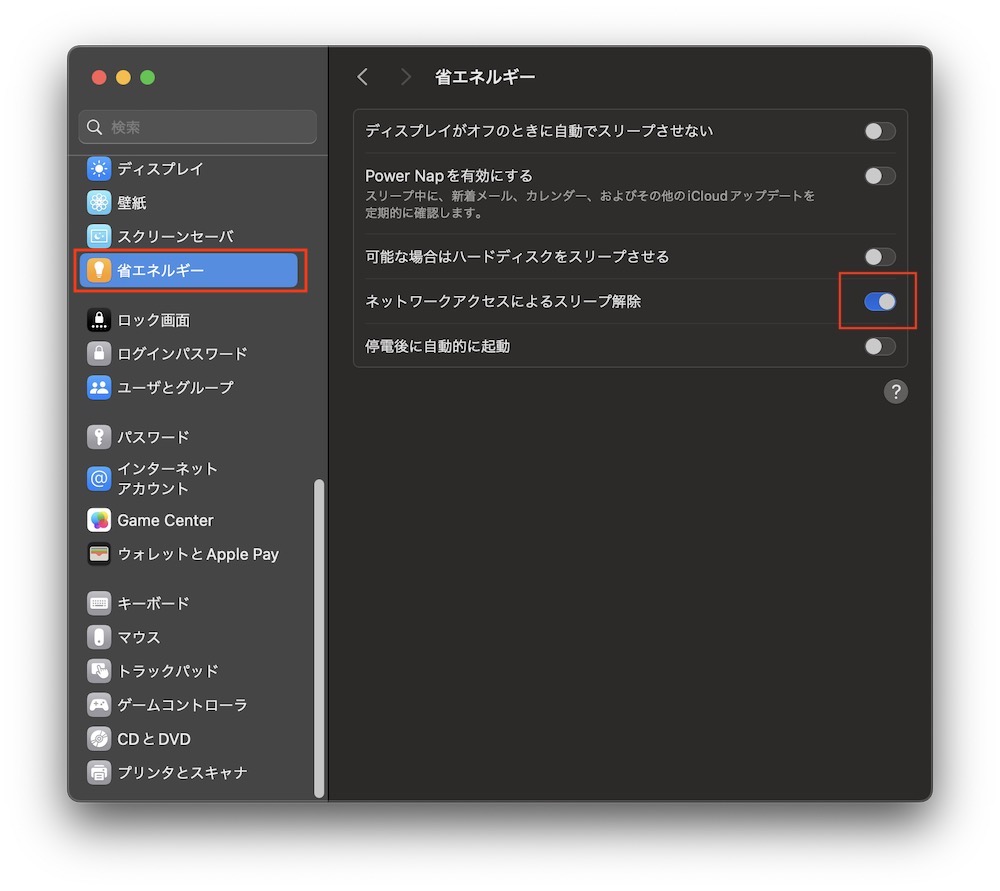
次に「ネットワーク」のところに行きます。
そして「Ethernet」をクリックします。
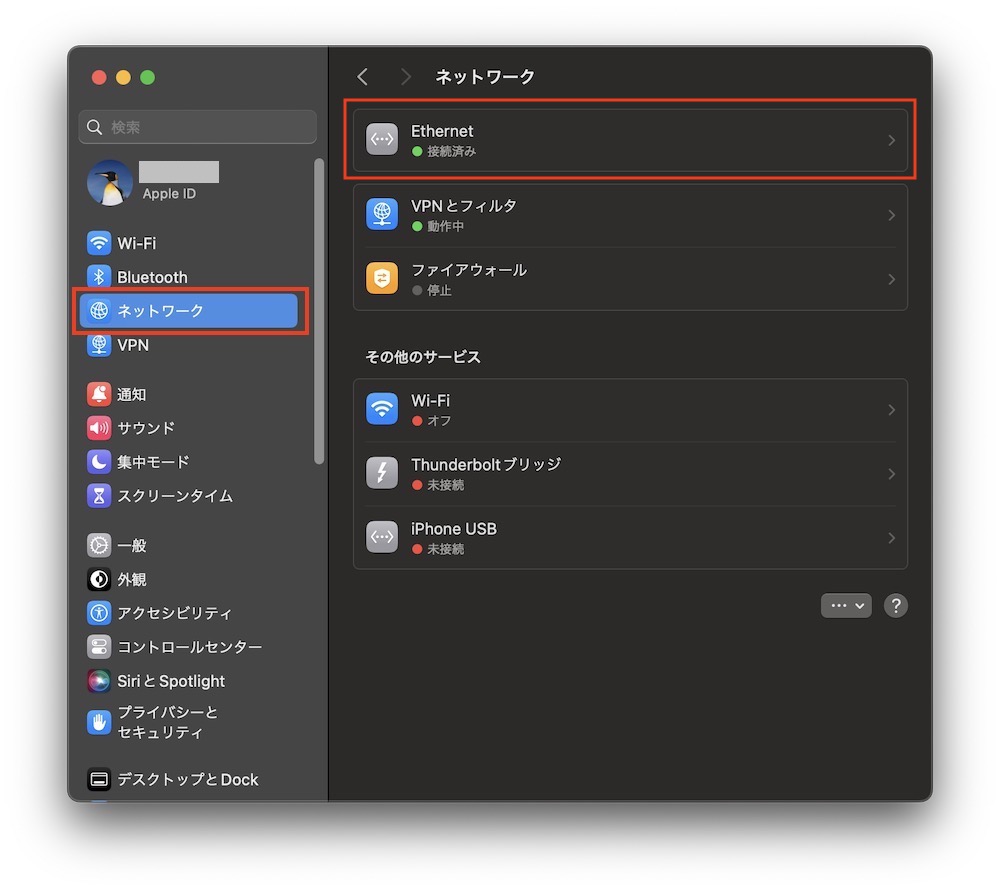
「IPアドレス」に表示されているローカルIPアドレスをメモしておきます。
メモしたら、Ethernetの「詳細」ボタンをクリックします。
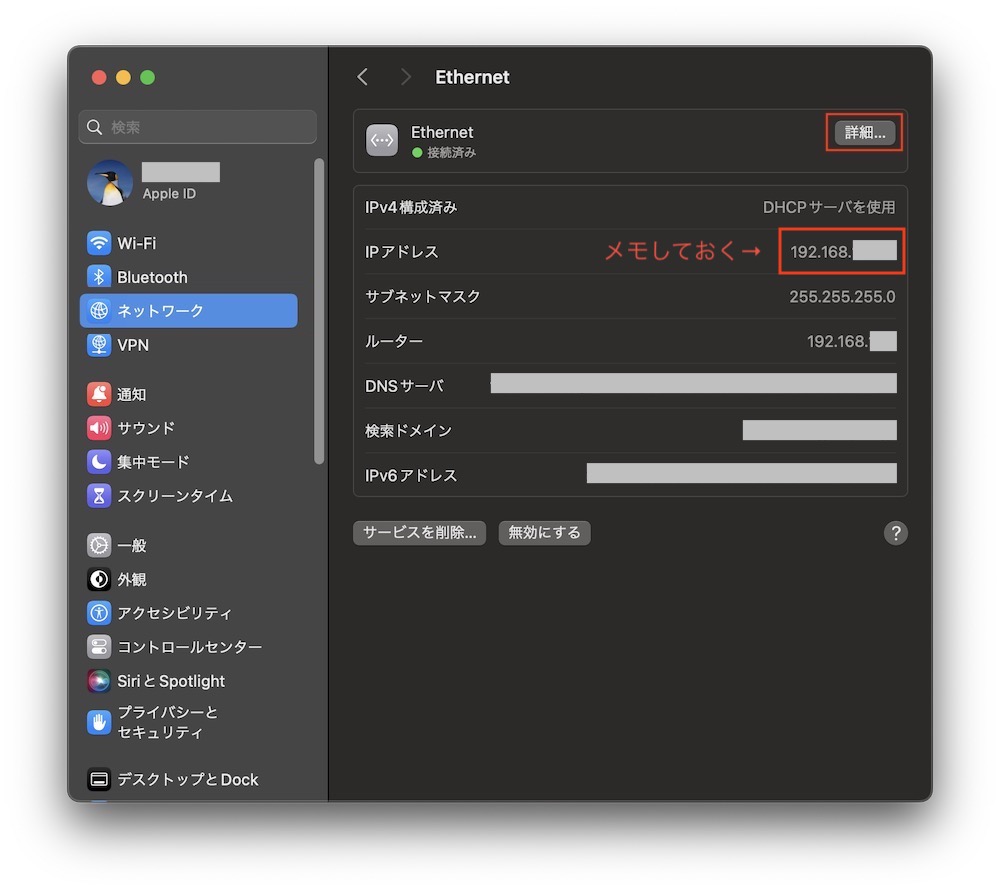
「TCP/IP」の項目内の「IPv4の構成」を「手動」に設定します。
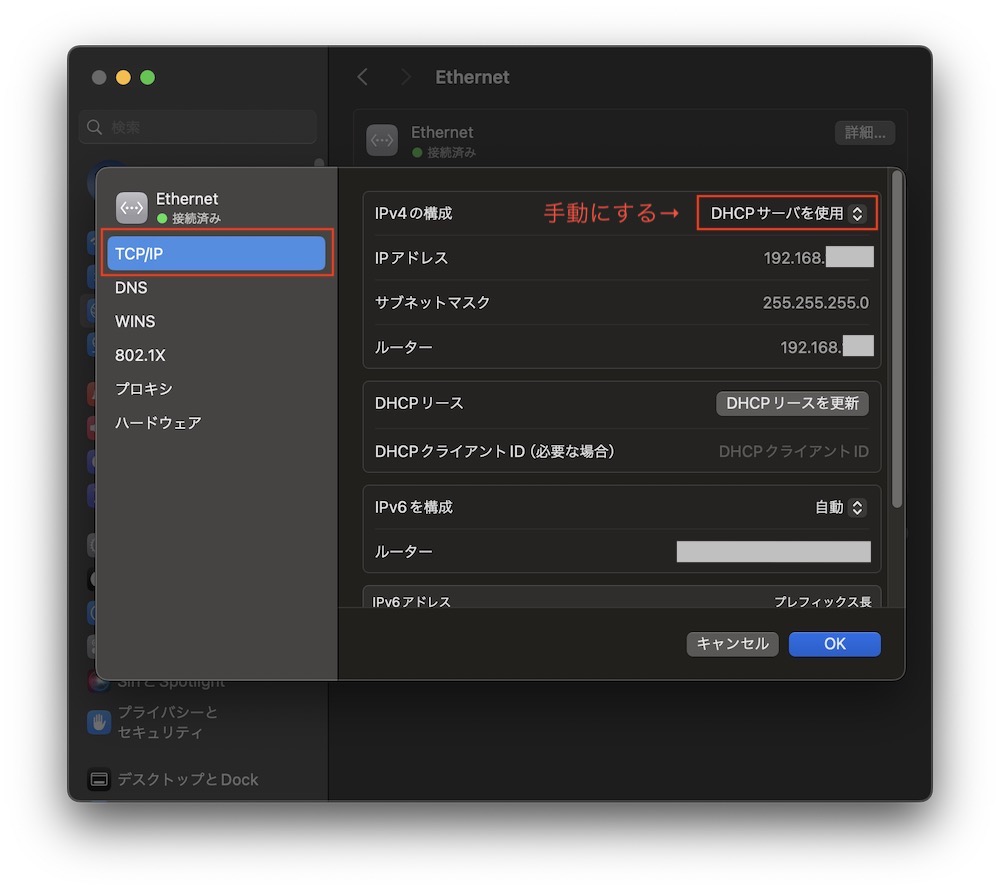
そして先ほどメモしたローカルIPアドレスを「IPアドレス」の欄に入力します。
これでプライベートIPアドレスが固定されます。
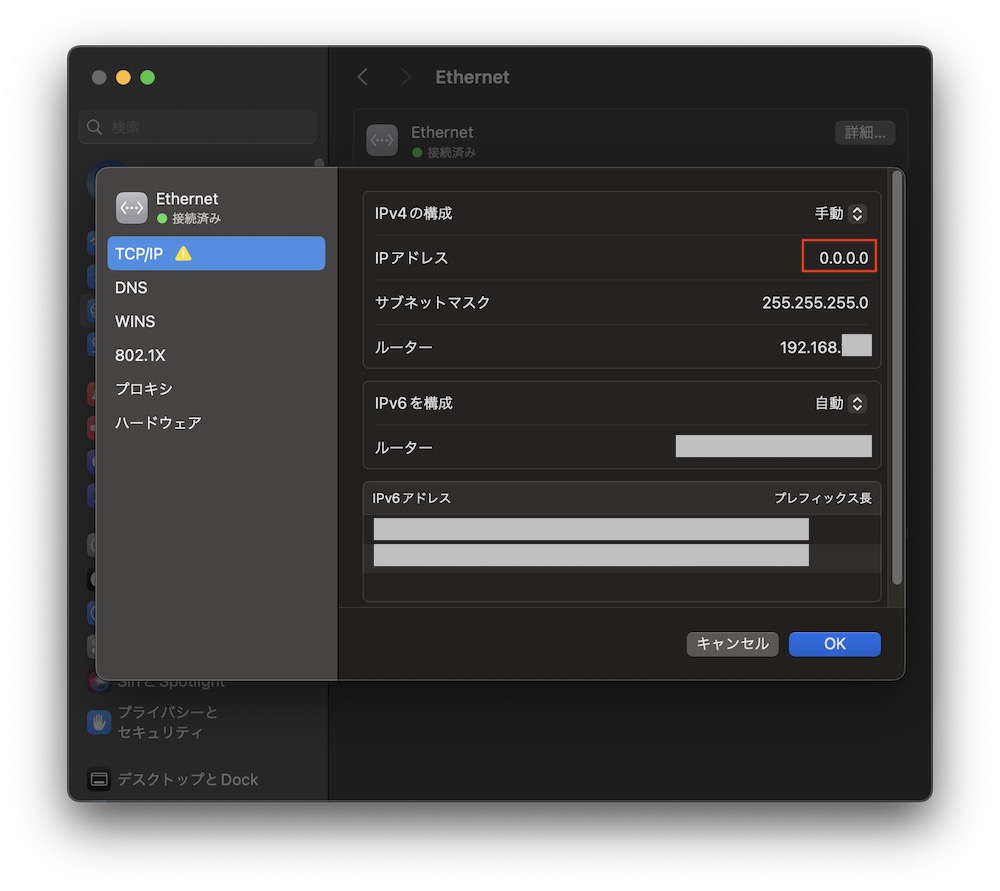
次に「ハードウェア」をクリックします。
そこに表示される「MACアドレス」をメモします。
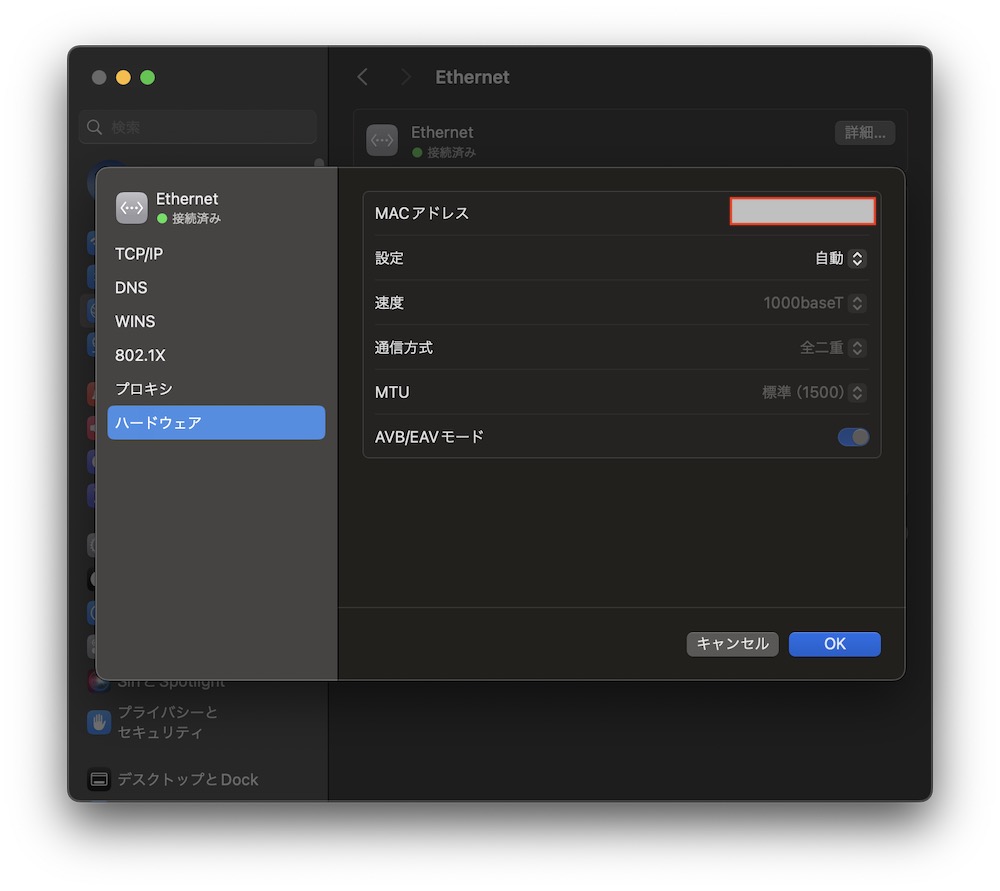
OKをクリック。
これでMac側の設定は終了です。
注意ポイント
VPNがオンになっている場合はオフにしてください。
2.ルーターの設定
ルーターでマジックパケットを通すポートを開放します。
今回はたー坊が使用しているルーター、NECのWX3000HPで説明します。
他社製のルーターをお使いの場合はそれぞれポート開放について調べてください。
まず、ルーターの設定画面を開きます。
NECのルーターの場合はアドレスバーに「http://aterm.me」と入力し、ユーザー名、パスワードを入力します。
ユーザー名はデフォルトだとadminです。
ポイント
Safariでは「http」のアドレスが開けない場合があります。
その場合はGoogle Chromeなど他のブラウザを使用してください。
注意ポイント
「http://aterm.me」を間違えて「http://atarm.me」と入力してしまうと詐欺サイトに飛ぶので注意してください。
設定画面が開けたら「ポートマッピング設定」をクリックします。
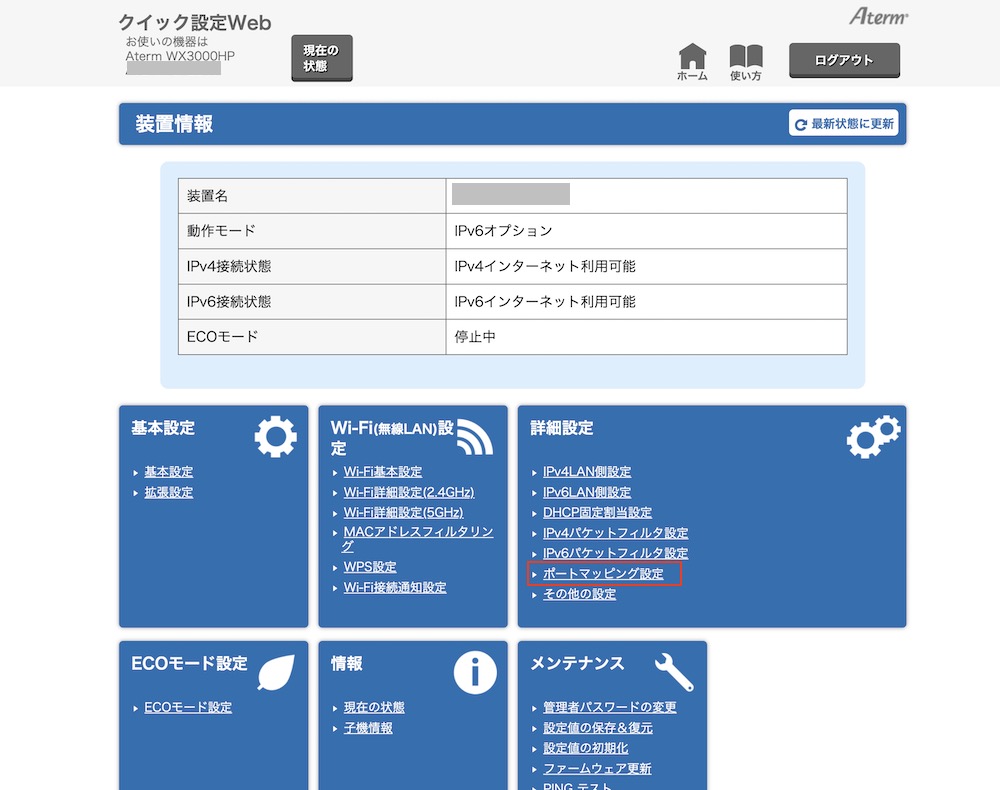
次に「追加」をクリックします。
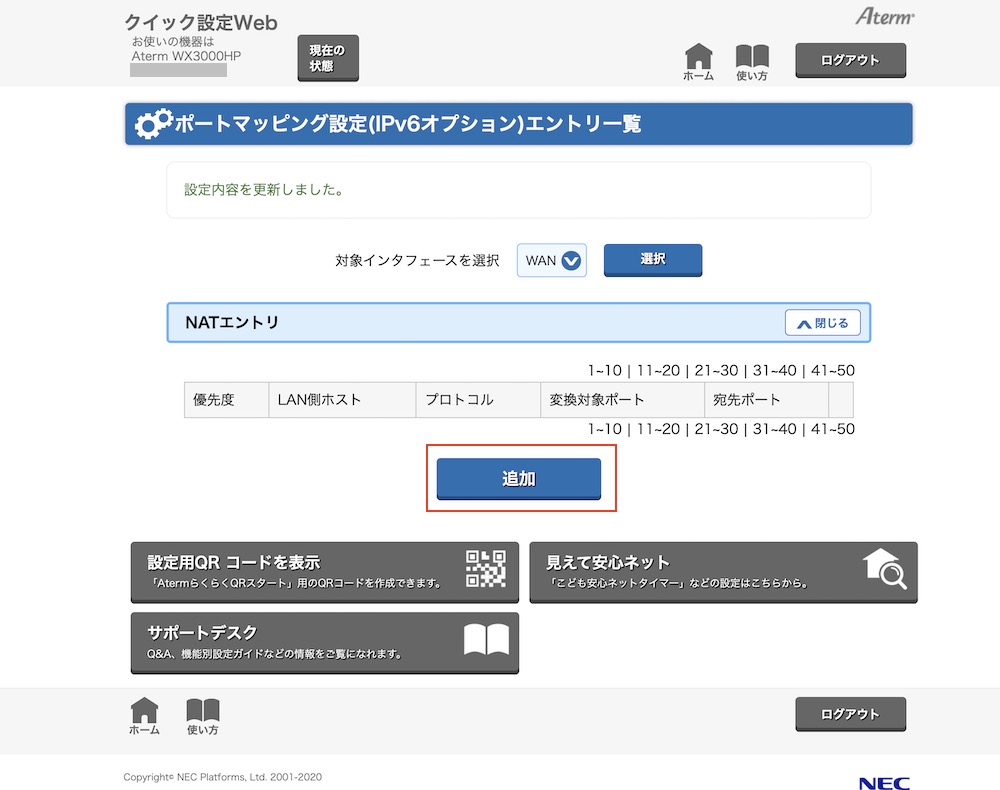
そして、各項目を入力していきます。
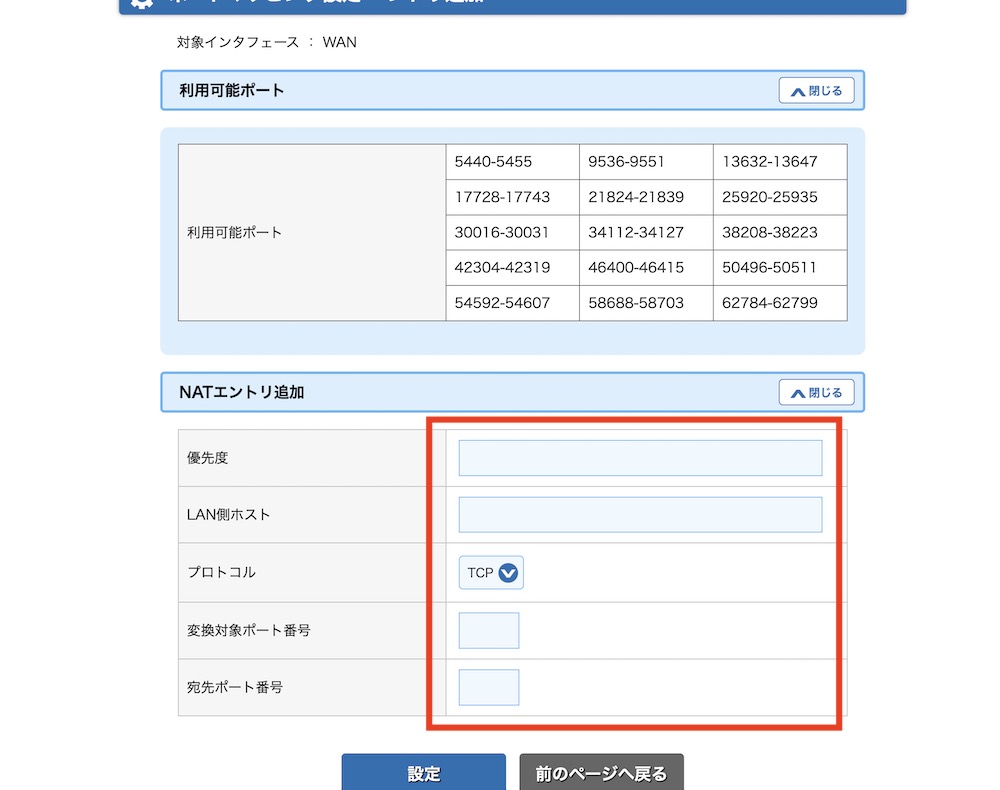
- 優先度:他のポートマッピング設定がなければ1で大丈夫。もしあるようであれば優先度が被らないように設定します。
- LAN側ホスト:先ほど固定した自宅MacのローカルIPアドレスを入力します。
- プロトコル;UDPに設定します。
- 変換対象ポート:最初にCMANでメモしたポート番号を入力します。
- 宛先ポート:変換対象ポートと同じポート番号を入力します
入力できたら「設定」を押して完了です。
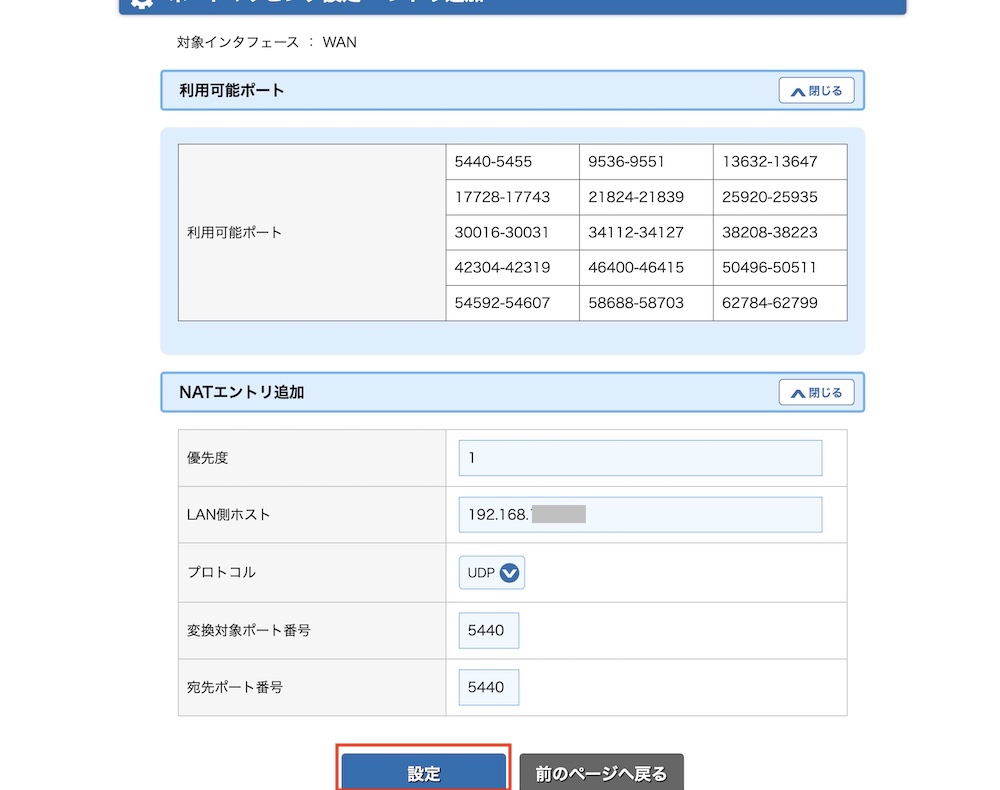
これでルーターの設定は完了です。
設定画面は閉じても大丈夫です。
▼スマホ側の準備
次はマジックパケットを送信するスマホ側の準備です。
まずアプリをダウンロードします。
マジックパケットを送信できるアプリはいくつかありますが、今回は「RemortBoot WOL」というアプリを利用します。
App StoreやGoogle Playからダウンロードします。
iPhone App Store - RemortBoot WOL
Android Google Play - RemortBoot WOL
ダウンロードできたらアプリを開き、右上の「+」ボタンをタップします。
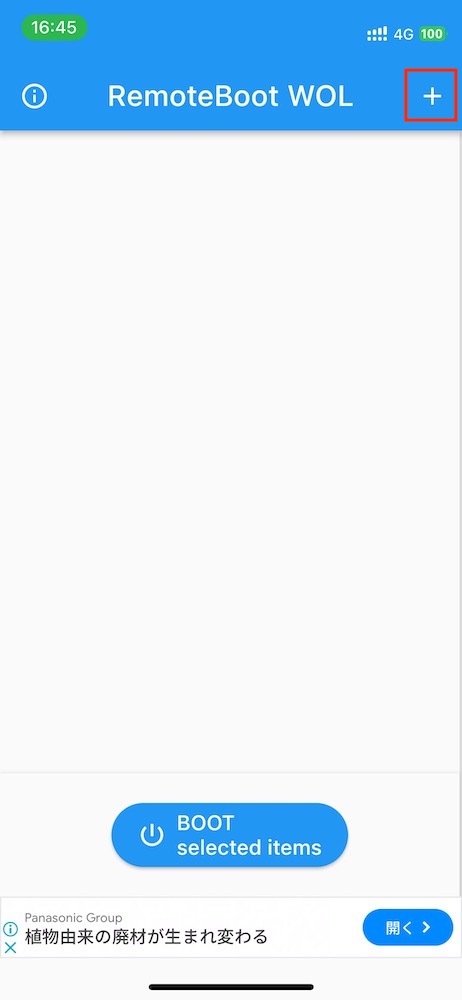
マジックパケットを送信する宛先の入力画面になるので、先ほどメモした内容を入力していきます。
ユニバーサルクリップボードが使えるのであれば、Mac側でコピーして貼り付けでも大丈夫です。

- Name:なんでもオッケー。今回はデフォルトの[NO NAME]のままにします。
- IP or HostName:先ほどメモしたMacのグローバルIPアドレスを入力します。
- MAC Adress:先ほどメモしたEthernetのMACアドレスを入力します。
- Port:先ほどポートマッピング設定で入力したポート番号を入力します。
- IP or HostName for Ping:先ほどメモしたMacのグローバルIPアドレスを入力します。
これですべて設定完了です!
▼スマホからMacのスリープを解除する
あとはRemortBoot WOL内の「Boot」ボタンを押せばマジックパケットを送信し、自宅のMacをスリープ解除することができます。

マジックパケットが正常に送信され、起動確認のPingが返ってくるとアプリトップ画面の電球が緑色になります。

注意ポイント
スマホが同一ローカルエリアネットワくに接続されているとMacのグローバルIPアドレスに向けてマジックパケットを送信できないようなので、スマホはWi-Fiを切ってモバイルネットワーク経由で行ってください。
同一ローカルエリアネットワーク内からマジックパケットを送りたい場合は「IP or HostName」の欄にMacのプライベートIPアドレスをを入力します。
▼補足
1. 1回ではスリープ解除できないことも
Bootボタンを1回押しただけではスリープ解除できないこともあります。
その場合は何回か押します。
2.マジックパケットが正しく受信できているか確認する方法
「Wireshark」というアプリケーションを使ってMacに正しくマジックパケットが届いているか確認することができます。
Wiresharkのインストール方法や使用方法は割愛しますが、正しく受信できるている場合はスマホからマジックパケットを送信したときにEthernetの通信内容に「WOL」というProtocolが表示されます。

以上、外出先のスマホから自宅Macのスリープを解除する方法でした。