iPhoneでUSBキーボードを使う
iPhoneにUSB接続のキーボードを利用できましたので接続する方法をご紹介します。
Lightning – USBカメラアダプタ を使う
Bluetoothキーボードであればペアリングして無線で使うことができますが、USBキーボードを接続する場合は「Lightning-USBアダプタ」が必要となります。
Lightning-USBアダプタはApple純正のものじゃなくても、これに類する社外品のものでも大丈夫です。
自分も社外品の安いものを使っています。
あとは繋ぐだけ!ちゃんと認識してくれます!
ロック画面ではキーボードを使ってパスコードの入力もできます。
FaceIDでロックを解除した場合は、何かキーを押すことによってホーム画面へ移ります。

設定を変える
繋いだばかりの状態では日本語のJISキーボードでも「USキーボードとして認識されている」かと思います。
その場合は設定でキーボードの種類をJIS(日本)に変える必要があります。
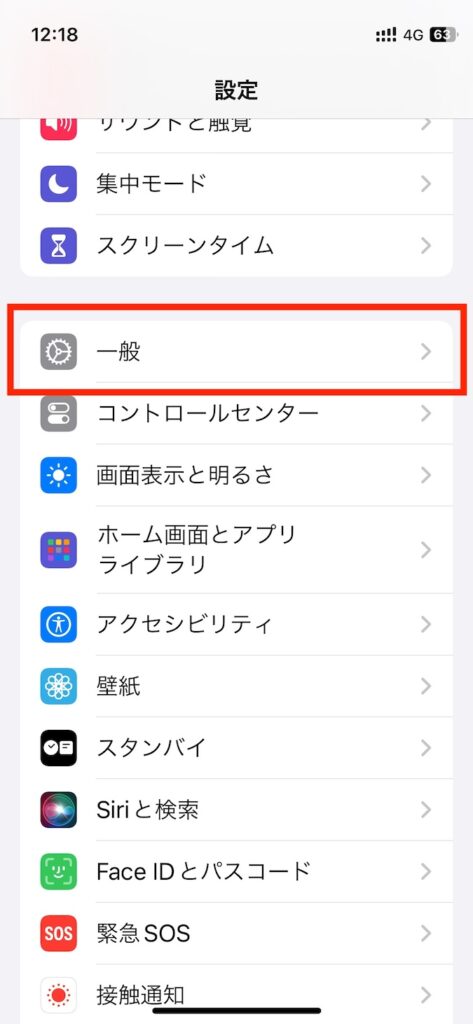
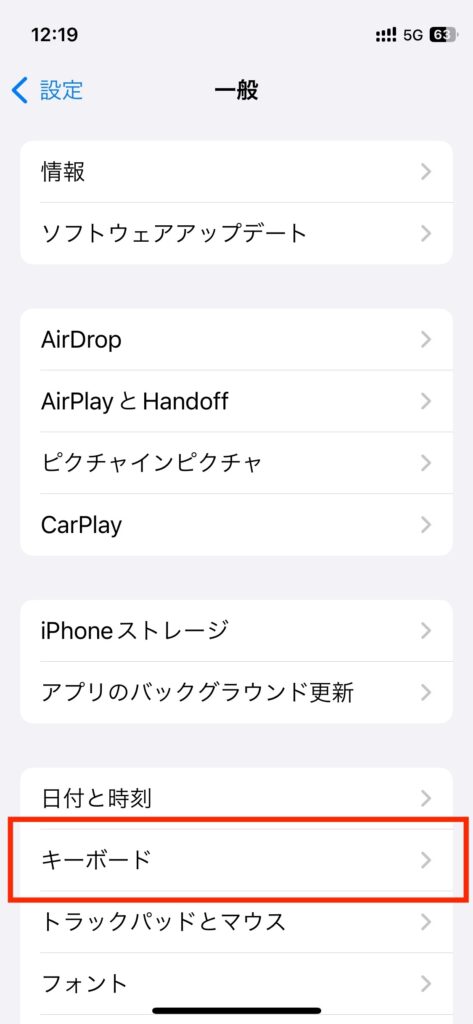
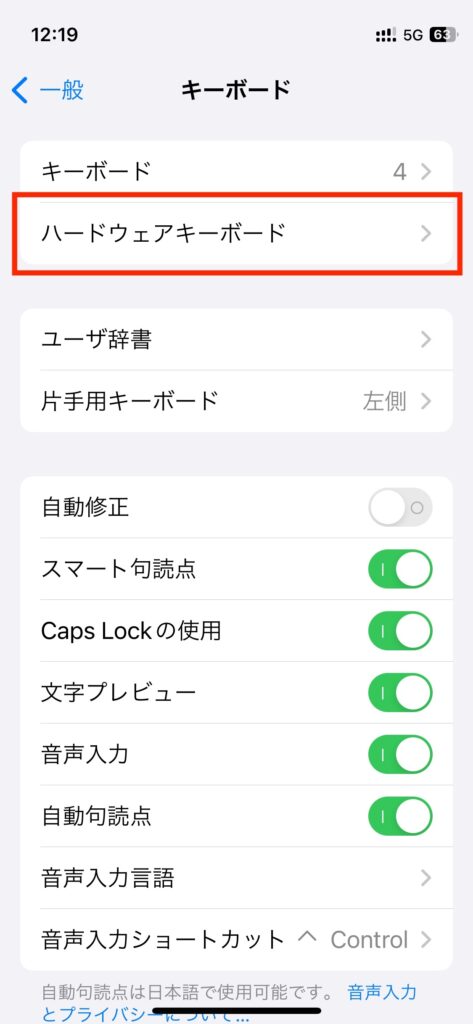
※この項目はキーボードを接続した状態でのみ出現します。
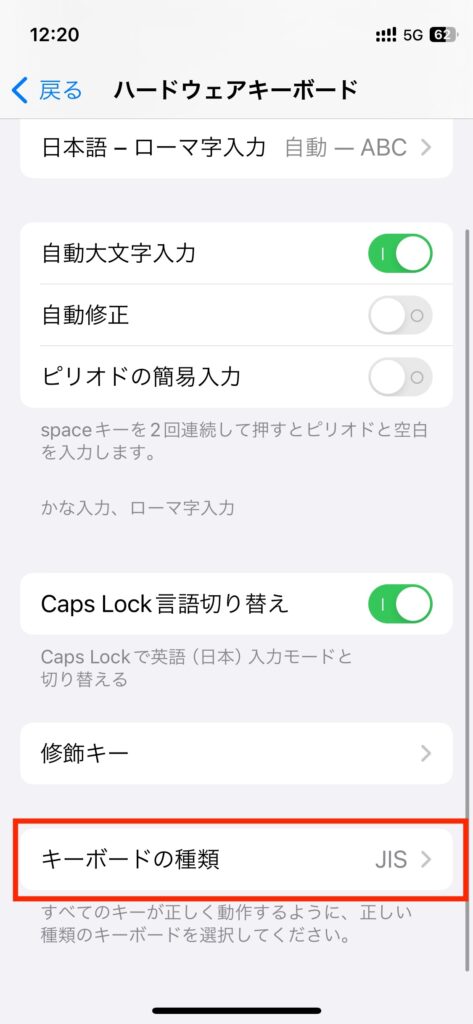
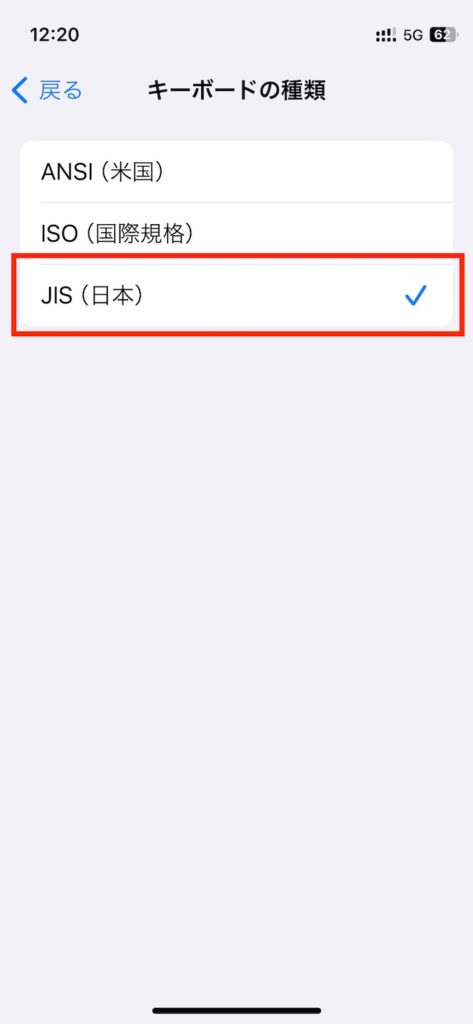
(上記の画像では既に選択済みでした)
以上の設定で記号もちゃんと日本語キーボードに印字された位置で入力することができます。
ただし、iOSのバージョンによっては「キーボードの種類」の設定がない場合もあるようです。
iPhone12 mini(iOS17.1.2)ではありましたが、iPhone7(iOS15.8)ではありませんでした。
その場合は記号の位置がUSキーボードの位置になってしまいますが、一応入力はできます。
ファンクションキーは使えない
iPadと同じように、ファンクションキー(F1〜F12)は使えないようです。
その代わり、文章入力中は変換候補が常に下に出てきてくれるので、カタカナ変換は変換候補から選ぶことによって行うことができます。
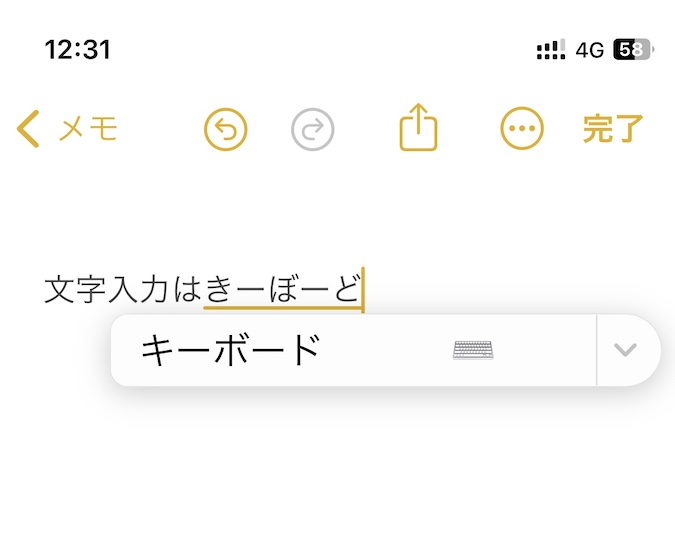
日本語→英語の切り替え
英語(アルファベット)を入力したい場合は「Caps Lockキー」を押します。そうすると日本語と英語を切り替えることができます。
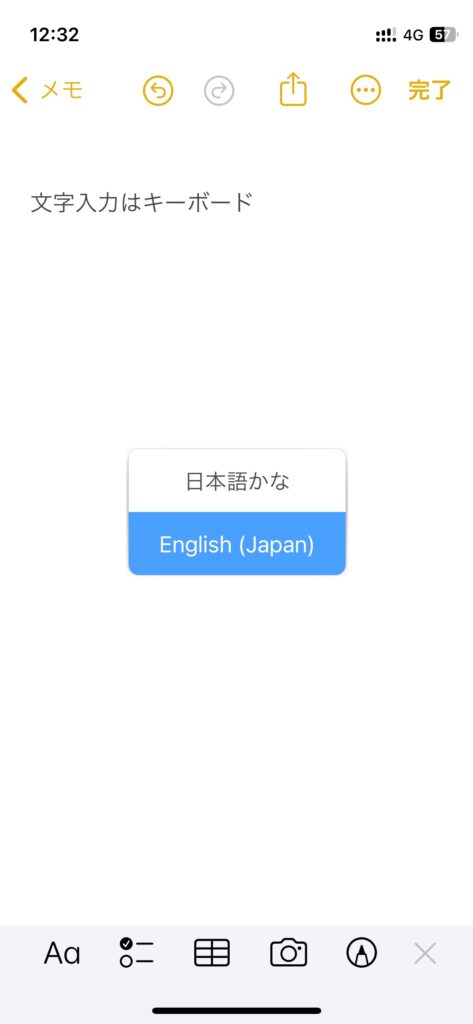
もしCaps Lockを押しても切り替えができない場合は、「ハードウェアキーボード」の設定の「Caps Lock言語切り替え」のチェックが外れていると思われますので、一度確認してみてください。
ショートカットキーが使える
Ctrl+C(Macのキーボードの場合はCommand+C)などのショートカットキーも使うことができます。
パソコンのように「ファイル」「編集」などのメニューバーがないので、どのようなショートカットキーが使えるかはアプリごとに手探りで確認するしかないようです。
Shiftを押しながらでアルファベットの大文字入力もできます。
まとめ
フリックよりタイピングが得意な人はキーボードを繋げば入力早くなって快適ですね。
自分はこの方法で会社で使っているキーボードを繋げて、お昼休みにブログを書いたりしています。
iPadじゃなくても文章入力程度であれば十分作業ができますね。
マウスも接続すればよりPCの操作性に近くなります。
有線やUSBレシーバーのキーボードをお使いの方は是非試してみてください!

おまけ
ものは試しにと、Lightningケーブルと画像のようなのUSB中継アダプタ(メス-メス)を使ってキーボードを接続してみました。

結果は残念ながらキーボードを認識してもらえませんでした。
USBの規格には「ホスト」「デバイス」という主従関係の概念があり、PCなどの「ホスト」となる機器に「デバイス」の機器を接続することによって成立します。
iPhoneは「デバイス」の機器になります。
入力機器であるキーボードも当然「デバイス」であるため、上記のように中継コネクタを使った場合は「ホスト」不在の「デバイス」-「デバイス」接続になるため使うことができませんでした。
USBケーブルの端子形状が違うのはこのためですね。
USB-Aはホスト側、USB-Bはデバイス側に接続と端子形状を分けています。
Lightning-カメラアダプタはただの変換ケーブルではなく、iPhoneを「ホスト」に変更するためのチップが入っているようですね。
今まで深く考えたことはありませんでしたが、今回調べてみて勉強になりました。