Mac USキーボードのデメリット
MacのUSキーボードを使い始めて約5年が経ちました。
5年間USキーボードを使ってみたところ、「やっぱりJISキーボードのほうがいい!」と感じたので、その辺りについて個人的な意見を述べてみたいと思います。
MacでUSキーボードにするか迷っている方は是非参考にしてみてください😇
それでは、いってみましょ〜
自分がUSキーボードを選んだ理由
まずはじめに自分がUSキーボードを選んだ理由を説明したいと思います。
巷ではUSキーボードの方が印字が少なくてスタイリッシュだったり、記号の配置がJISキーボードより自然だったりといった理由で好まれていますが、自分がUSキーボードを選んだ理由は「ホームポジションのセンターが、キーボードのセンターに近いからです」。
下の画像を見ていただくとわかるように、USキーボードはJISキーボードと比べてホームポジションのセンター(GとHの間)がよりキーボードのセンターに近い位置にあります。

右肩の肩凝りにずっと悩まされていた自分としては、MacBookを使う時により真っ直ぐな姿勢でタイピングできると思い、USキーボードを選択しました。
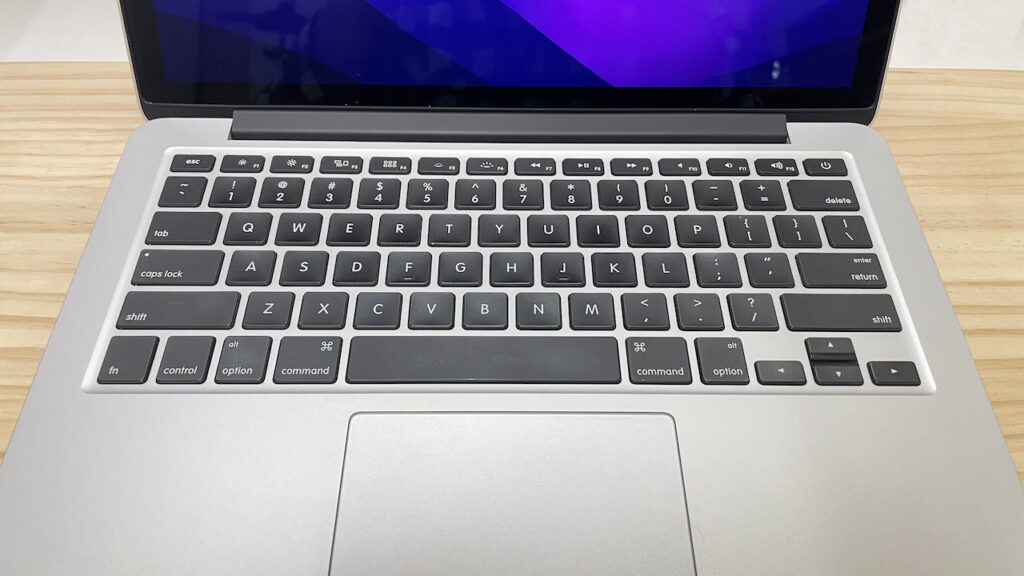
USキーボードのデメリット
では、自分がUSキーボードを使って感じたデメリットについて説明していきます。
デメリットとなる要因はひとつです。それは「記号キーの配置がJISキーボードと違う」ということです。
会社ではWindowsでJISキーボード、自宅ではMacでUSキーボードという状況になると、キー配置の違いに慣れるまでとても苦労することになりました。自然と使い分けができるようになるまでに1年以上掛かったと思います。(個人差あり)
慣れないUSキーボードでタイピング作業をしようものなら、キーの打ち間違えや頭の切り替えで確実に作業効率が確実に低下することでしょう。
タイピングという、できれば「無意識」で行いたい行為に対して、記号を入力するときにいちいち思考を挟むことになります。
5年使っていますが、今だに「@マークはここ。」みたいな感じでちょっと考えていますね。
まぁ仕事でWindowsのJISキーボードに触る方が圧倒的に時間が長いから仕方ないですね。
ではキーの違いを見ていきましょう。
記号キーの配置の違い
それでは記号キー配置の違いを見ていきましょう。
配置が同じキーも多々あるので、自分が特に気になったところだけ紹介していきますね。
@マーク
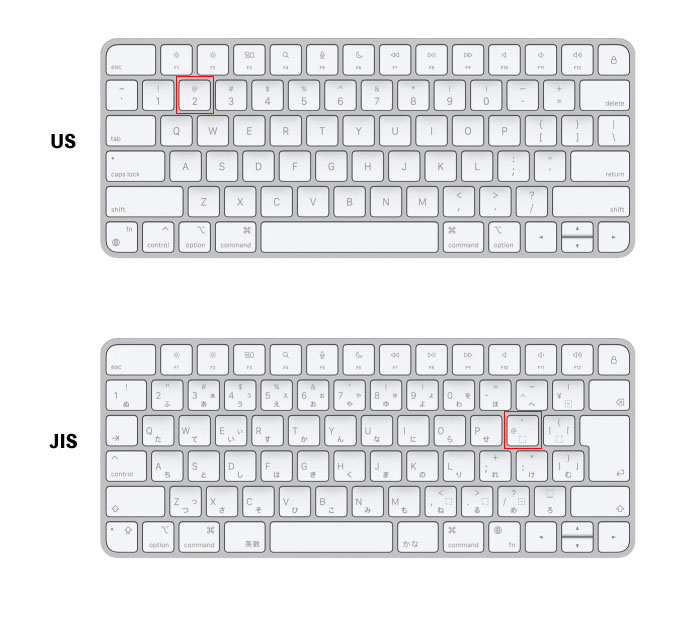
画像のように「shift+数字の2」という押し方になります。
JISでは右手の小指をちょっと上げるだけ押せる位置にあるのでこちらの方が押しやすいです。
メールアドレスの新規登録などで入力する際、USキーボードは地味に面倒くさいです。
+(プラス)
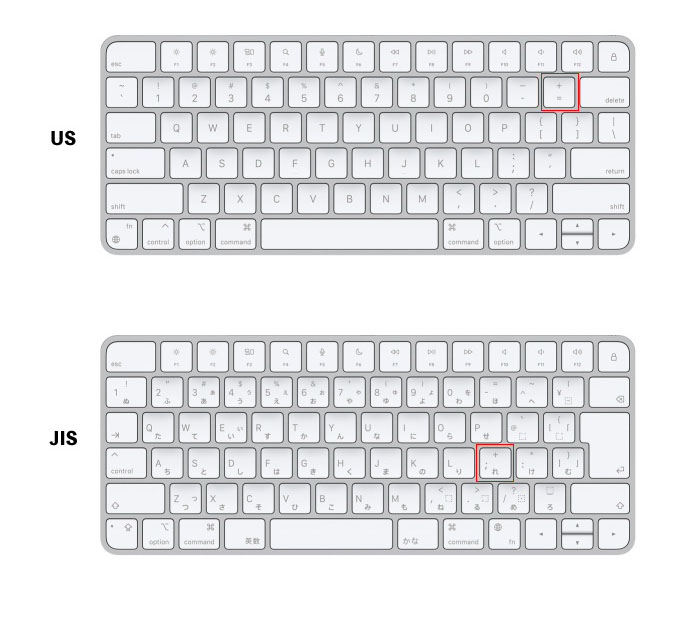
「shift+ = 」という押し方になります。一番右上のブラインドタッチに慣れていない場所なので地味に面倒くさいです。
JISキーボードなら、「shift+ ; 」と、ホームポジションの小指の位置です。
ただ、「=」がshiftなしで入力できるはUSキーボードの利点ですね!
*(掛ける)
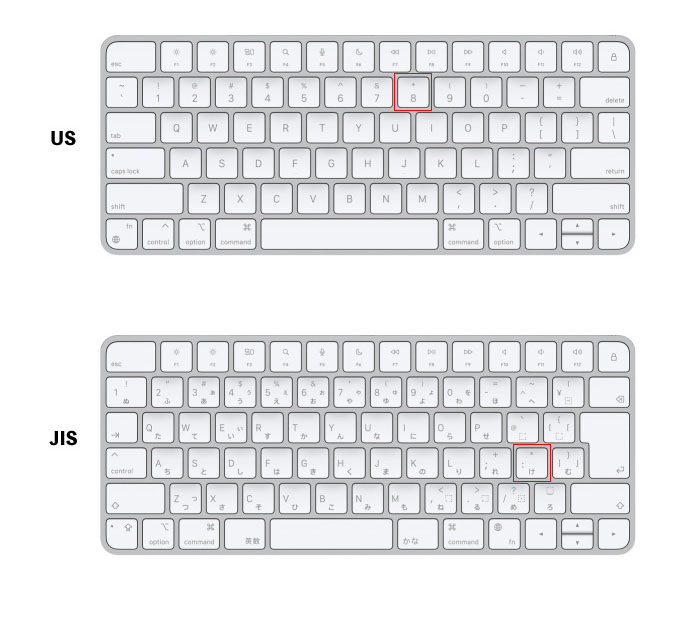
プラスと同様に計算式でよく使う「 * 」(掛ける)の記号は「shift+数字の8」という押し方になります。
JISキーボードなら「shift+ : 」と、ホームポジションから右手小指を1こ動かすだけです。
()かっこ
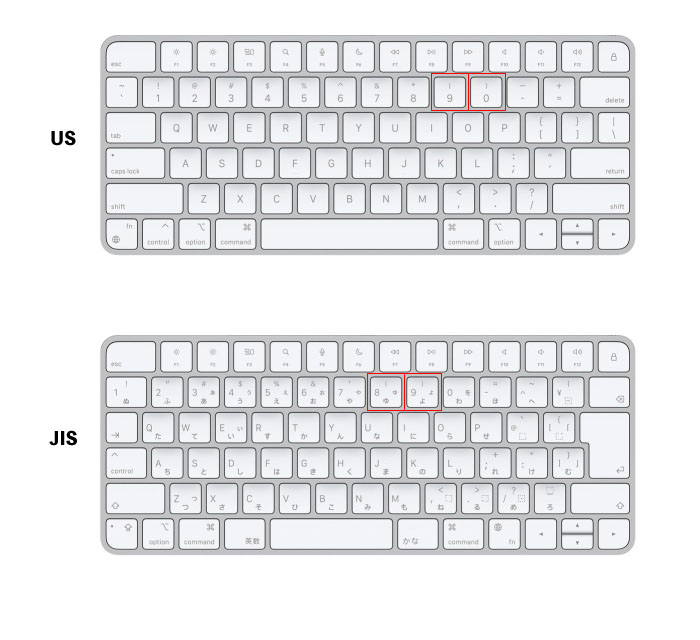
「shift+9または0」という押し方になります。
JISキーボードが「shift+8または9」という押し方なのでよく間違えてしまいます。
そして()のように開閉を続けて打つのが指を伸ばしながら「薬・小」というタイピングになるので地味にやりづらいです。
「」かぎかっこ
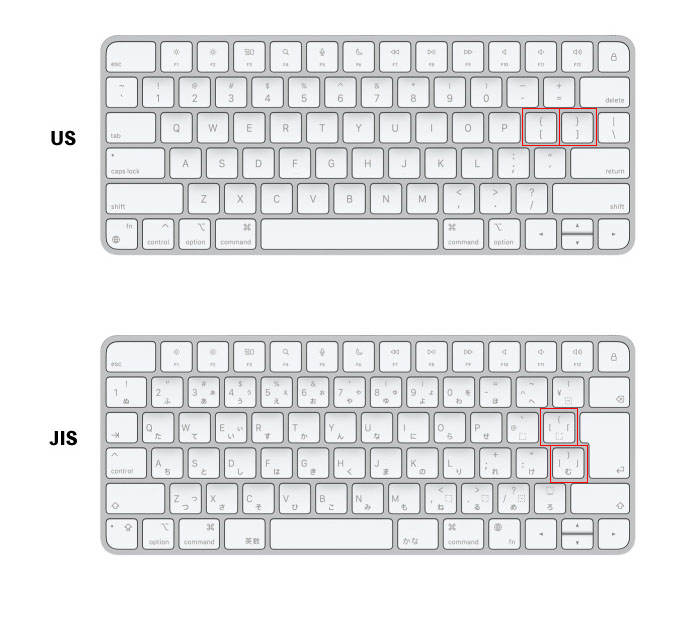
Pキーの横に隣同士で配置されております。
「」のように開閉を続けて打つときは「薬・小」となるか「小・小」と小指を右移動させながらタイプすることになります。
JISキーボードなら小指を縦にスライドさせるだけなので、個人的にはJISの方が楽チン。
: (コロン)
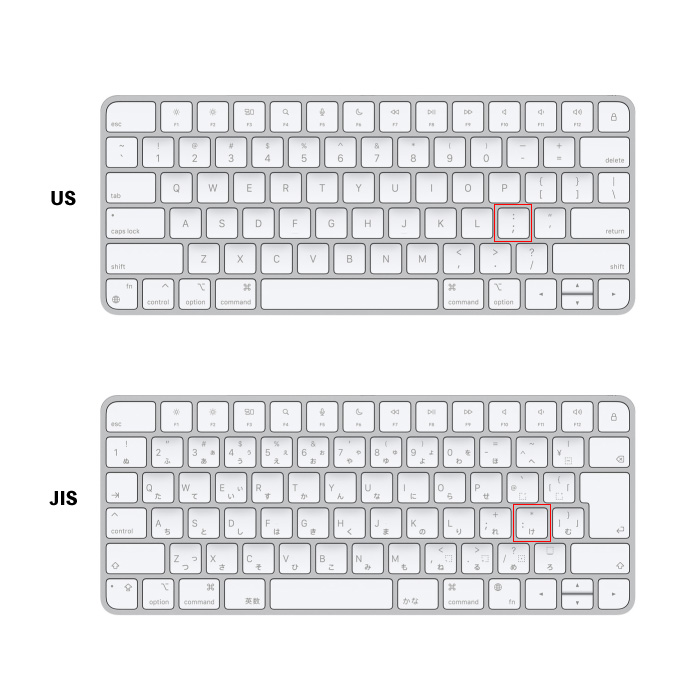
これは人によってはメリットになるかもしれませんね。
「shift+ ; 」と、ホームポジションの小指の位置になっています。
個人的には箇条書きでよく使うコロンが、shiftと同時押しになるのはちょっと面倒くさいと感じています。
どうですか?
これらの違いを新たに習得しなければいけないなんて面倒くさくないですか😂
他にも「&」の位置が1つ違ったり、シングル・ダブルクオーテーションの位置が違いますね。
エンターキーはやっぱり押しにくい
エンターキーがJISキーボードの大型のものに比べ、USキーボードは小さく横長なものになっています。
これは人によって印象が変わると思いますが、自分みたいに尺骨と橈骨の回転を利用してエンターキーを打つタイプの人は、意図的に小指を畳むようにしないと誤ってエンターの上の「 \(バックスラッシュ)」キーを押してしまうと思います。

そしてホームポジションからスマートにエンターを打とうとすると、「右手首を外側に傾けながら小指を畳む」という小指側の手首にちょっと負担の掛かるような打鍵になります。

やっぱり右手を自然に外側へ動かすと、小指は「 \ 」キーの位置になるので、エンターキーが大きいJISキーボードの方が押しやすいと感じますね。
あ、「 \ 」キーの話が出たついでに言うと、USキーボードには日本円の「¥」キーがありません。
Macの設定で「 \ 」キーに「¥」を割り当てて使うことになります。
英数、かなキーが無い
これはWindowsは関係なく、「Mac」のJISキーボードとUSキーボードでの話になります。
USキーボードにはスペースキーの横の「英数」「かな」のキーがありません。
USキーボードでの英語と日本語の切り替えを行うには、「control+スペースキー」を押すか、設定で「fnキー」に入力ソースの変更を割り当てて行うことになります。
個人的には「英数」「かな」キーがある方が「タイピングを始める前にとりあえず押しておけば、英語と日本語の間違いを防げる」のでとても便利だと感じています。
一つのキーでシーケンシャルに切り替える方式だと、どっちになっているかをいちいちメニューバーのアイコンを見て確認しなきゃいけないですからね。
ただ、USキーボードだとしても「Karabiner-Elements」というキーリマップのアプリケーションを入れれば左右のcommandキーに「英数」「かな」の機能を割り当てることができます。
commandキー単体で押せば「英数」または「かな」として機能し、他のキーと一緒に押すとcommandキーとして機能するようになります。
あと、JISキーボードに「英数」「かな」キーがあるのはありがたいですが、それが故の弱点というか、ショートカットキーのcommand+Bが押しにくそうな気がしますね。
個人的によく使うショートカットキーで、USキーボードでも快適に押せるギリギリの範囲なので、commandoキーが遠くなったJISキーボードでは押しにくいだろうなと想像します。
これは自分がUSキーボードに感じる数少ない利点ですね。
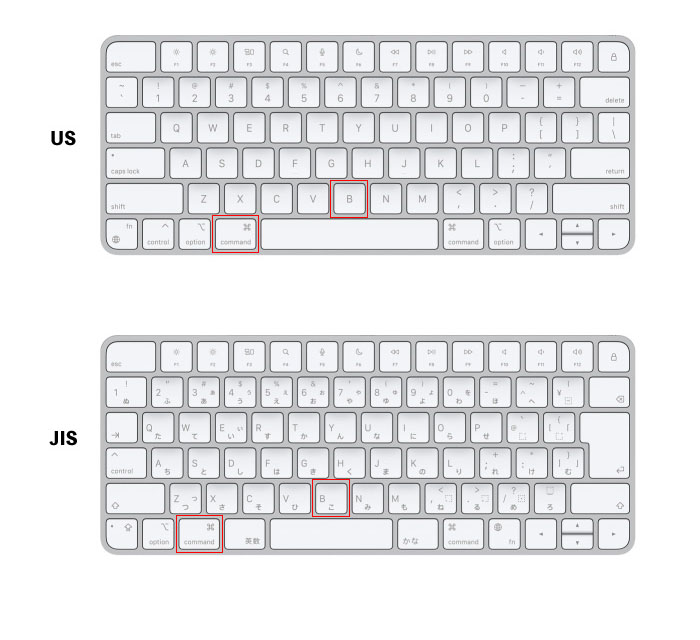
まとめ
ということで、いかがだったでしょうか。
スタイリッシュという理由だけでUSキーボードを選ぶのはあまりにも支払う対価(不便さ)が大きくないですか?
冒頭で述べた個人的にUSキーボードを選んだ理由の「ホームポジションのオフセットが少ない」ということも、最近は文章の入力は概ね画面の左側を見ながら行うんじゃないかということ気がついたので、最近ではオフセットが大きいJISキーボードの方が顔と体の向きが真っ直ぐになるんじゃないかと思っております。
なので個人的には「control+Bが押しにくいということ以外、ほぼほぼJISキーボードに軍配が上がる」ということになります。
まぁ、この辺は個人の好みや使い方によってもだいぶ変わるでしょうし、今回の内容は一人の人間の一意見とだけにさせてください😌
それでは、最後にもう一度MacのUSキーボードとJISキーボードを見てみましょう。
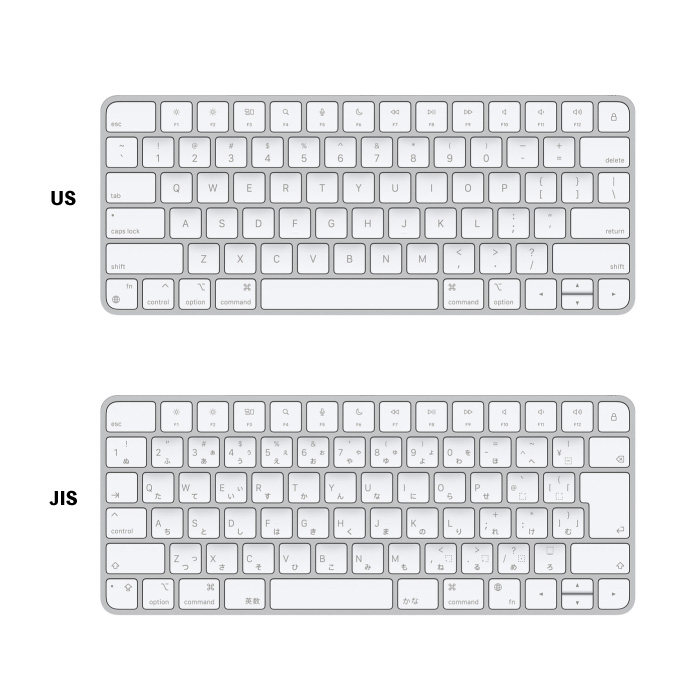
やっぱUSキーボード、かっこえぇ〜😻
ではでは✋