AverMedia GC555を使ってiMac2019を外部4Kディスプレイ化する
AverMedia GC555を使ってiMac2019を外部ディスプレイ化しているので紹介します。
ただ、費用や使い勝手の面であんまりおすすめはできませんね〜。
それではいってみましょう〜
AverMedia GC555とは
今回使用したAverMedia GC555はいわいる「ゲーミングキャプチャー」や「キャプチャーデバイス」、「キャプチャーボード」と言われる製品です。
本来はゲーム実況などをするときに、ゲーム本体から出力されるHDMI映像信号をPCに取り込むための機械です。
このGC555は「Mac対応のキャプチャーデバイスの中で唯一4K取り込みに対応した製品」です。
「4Kパススルー対応」を謳った製品はたくさんありますが、パススルーとは読んで字の如く「HDMI信号を素通りさせる」機能です。PCへの取り込みと合わせて外部ディスプレイに映像を写したいときに、「外部ディスプレイに向けては4KのままHDMI信号を素通りさせますよ」ということです。
「4Kパススルー」だけど「PCへの取り込みはHD」という製品がほとんどなので注意してください。
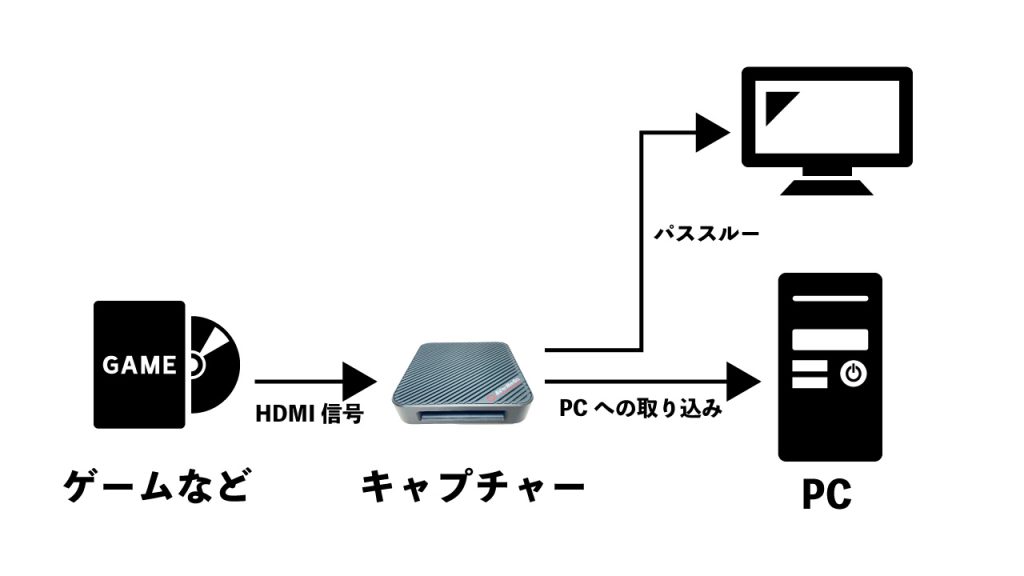
GC555が対応しているMac
GC555が対応しているMacは「IntelCPUを搭載したMacのみ」となります。
残念ながらM1やM2などの「Appleシリコンを搭載したMacは非対応」です。
IntelCPUを搭載したMacの中でも対応機種が限られており、iMacなら2019年以降、MacBookProなら2018以降となっています。
また、CPUはi7以上、GPUについてもAMD Radeon™ Pro 555X以上が必要です。
GPUについては性能が高ければ高いほど良いわけじゃなく、「AMD Radeon™ Radeon Pro Vega 20に対応しておりません」とのこと。
その他の対応条件は公式サイトの確認をお願いします。
うちのiMac2019は運良くこの狭き門をくぐり、対応機種の条件に合致していました〜
接続について
接続は「Thunderbolt3専用」です。
上記の対応しているMacであれば必然的にTunderbolt3の端子を搭載しているので大丈夫です。
ケーブルもGC555にThunderbolt3ケーブルが付属しているので問題ありません。
もしも付属のケーブルが短くてケーブルを買い直す場合は、間違えてUSB-Cケーブルを買ってしまわないようにご注意ください。端子形状は同じですが別物です!
配信ソフトを使う
ゲームなどのHDMI出力機器→GC555→Macと接続ができたら配信ソフトを起動します。
自分はAverMedia純正の「RECentral Express」というソフトを使っています。
その他ではOBSという配信ソフトも利用可能です。ただし、OBSでは表示する映像が多少カクついたのでRECentral Expressのほうを使っています。
RECentral ExpressはAverMediaのホームページからダウンロードすることができます。
配信は特にしませんが、配信ソフト内の「プレビュー画面」を使ってMacに映像を表示させようという魂胆です!
配信ソフト内の設定について
今回はRECentral Express内の設定について説明します。
まず初回起動時に「パフォーマンス診断」をするか聞かれます。
これはPCのスペックを診断して、PCのスペックに応じた設定にしてくれるというもの。
ただし、どうせ後で設定をいじるのでやってもやらなくてもどっちでも良いと思います。
取り敢えず自分のPCの動作状況を見てみるのにはいいかも。
GC555に対応しているMacなら概ね問題ない判定をしてもらえると思います。
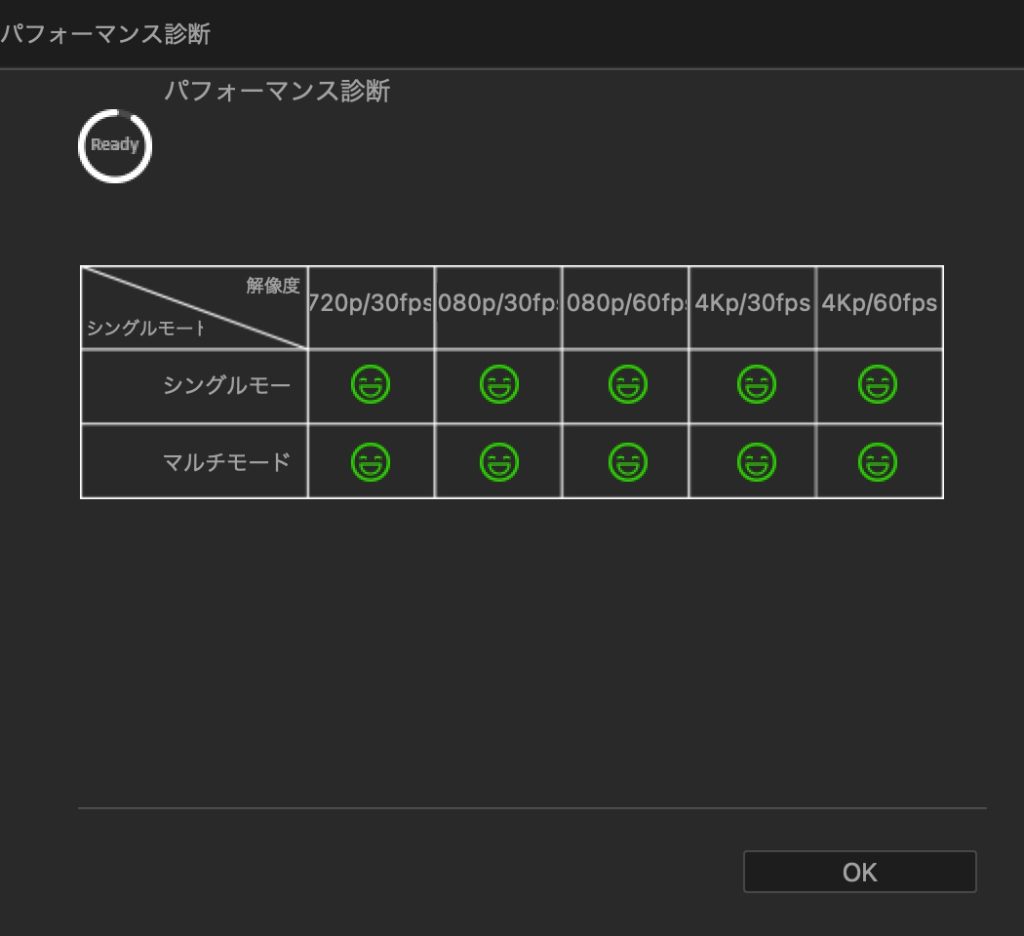
設定する内容は下記のとおりです。
- 出力機器のHDCPをオフにする
- キャプチャーボードをシングルモードにする
- GC555のビデオフォーマット、解像度、フレームレートを選択する
- マイクをオフにする
- 全画面表示にする
出力機器のHDCPをオフにする
出力機器にHDCPの設定がある場合はオフにします。
これをオフにしておかないとCopy Protected Contentと表示されて映像が表示されなくなってしまいます。
今回接続するPlayStation5にはHDCPの設定があるので事前にオフにしておきました。
キャプチャーモードをシングルモードにする
今回は接続している機器の映像を移したいだけなので、キャプチャーモードを「シングルモード」で使用します。
マルチモードは「接続機器の映像」+「配信している自分」など、複数の映像をミックスしたいときに使用します。
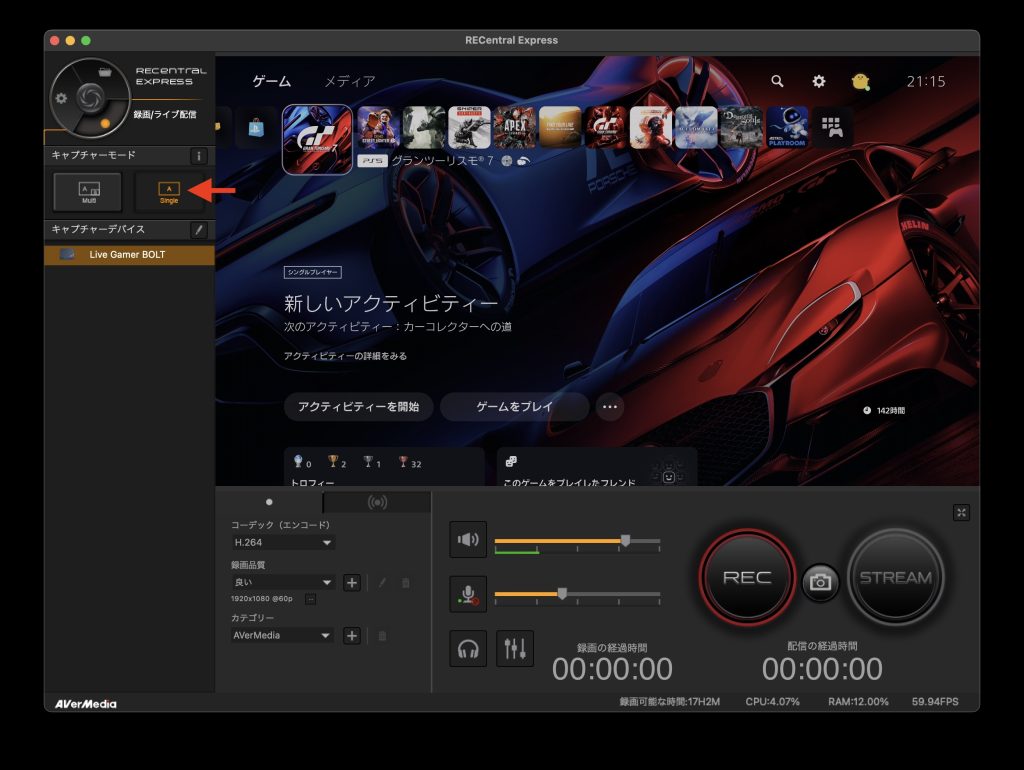
GC555のビデオフォーマット、解像度、フレームレートを選択する
次にGC555のビデオフォーマット、解像度、フレームレートを選択していきます。
まずは設定画面を開きます。
「Live Gamer BOLT」が選択されている状態でキャプチャーデバイスの右にある鉛筆マークをクリックします。
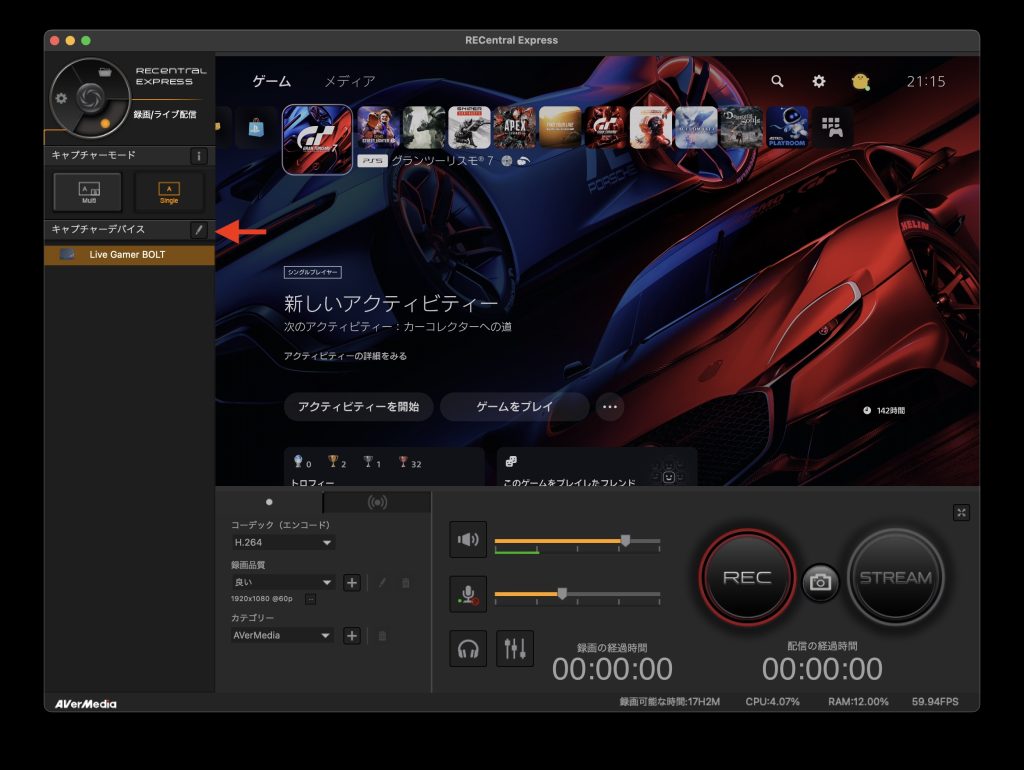
すると設定画面が開きます。
ここでの設定内容で映像が取り込まれます。
今回はソースの機器がPS5なので下記のように設定しています。
・ビデオフォーマット - NV12
・解像度 - 3820 X 2160
・フレームレート - 59.94
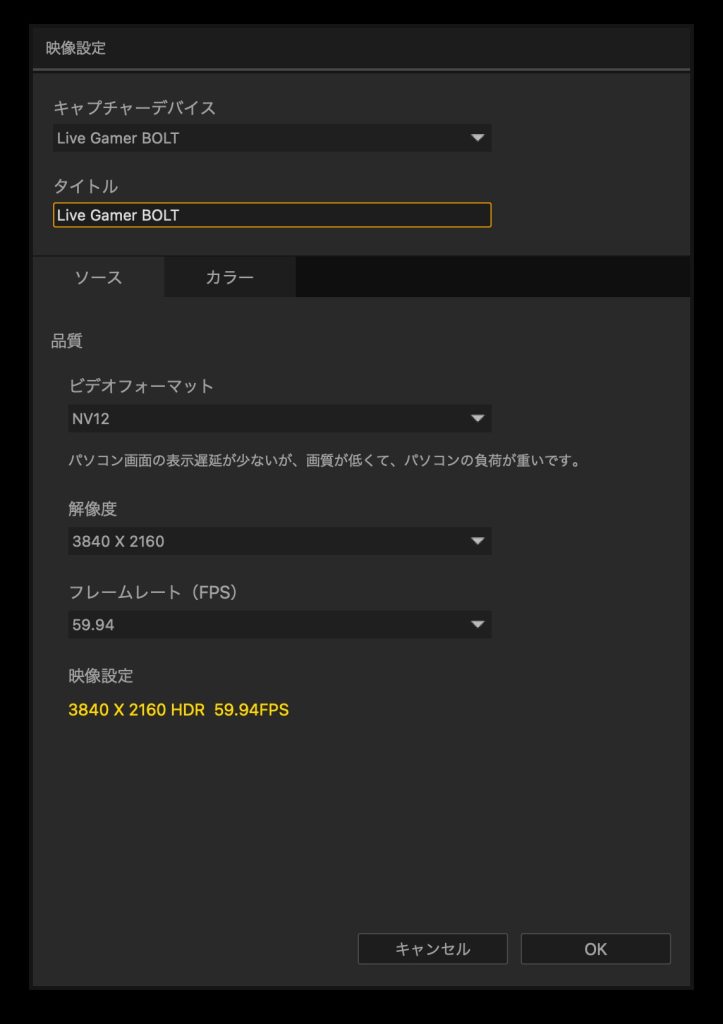
ソースの機器が起動している状態であれば、「映像設定」のところに現在GC555が受けているHDMI信号の解像度フレームレートが黄色で表示されます。
ちなみにビデオフォーマットの下に、選択しているビデオフォーマットの説明が表示されています。この説明表示では「YUY2」というビデオフォーマットが一番遅延が少なそうに書かれていましたが、体感的にNV12のほうが遅延が少なく感じるので今回はNV12を選択しています。もしかすると環境によっては「YUY2」の方が遅延が少なくなるかもしれません。
マイクをオフにする
マイクをオフにしておきます。
オフにしていないと、Macのマイクで集音した音がスピーカーから同時に出力されてしまいます。
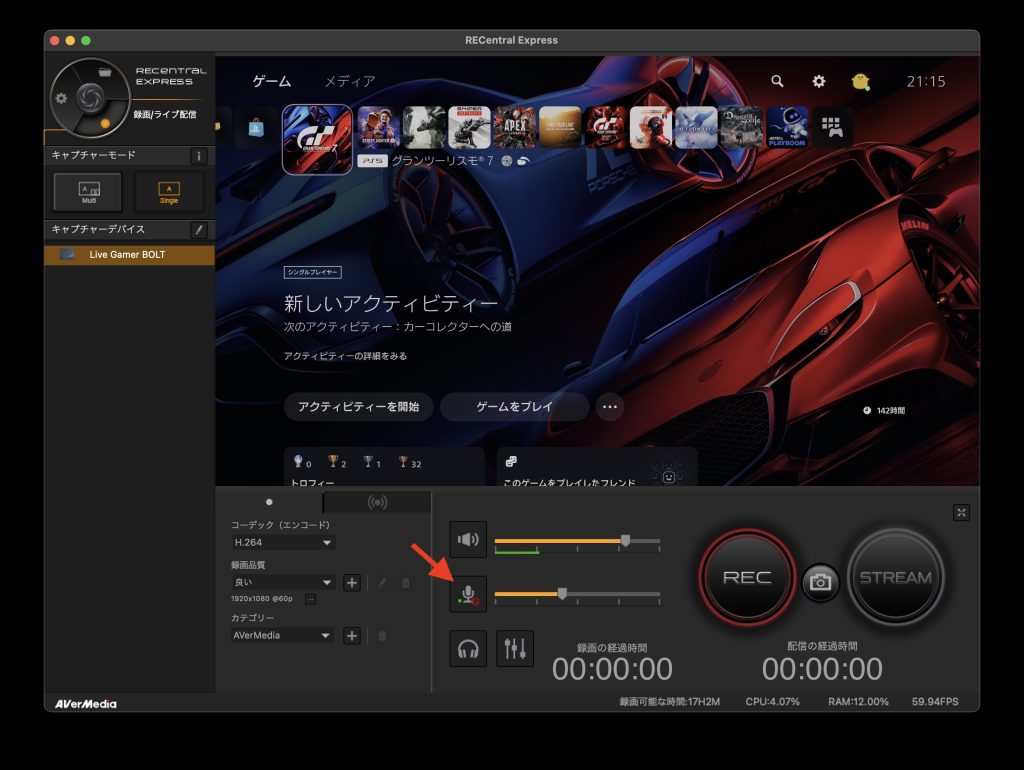
全画面表示にする
あとは全画面表示にするだけ。
右側にある全画面表示ボタンを押します。
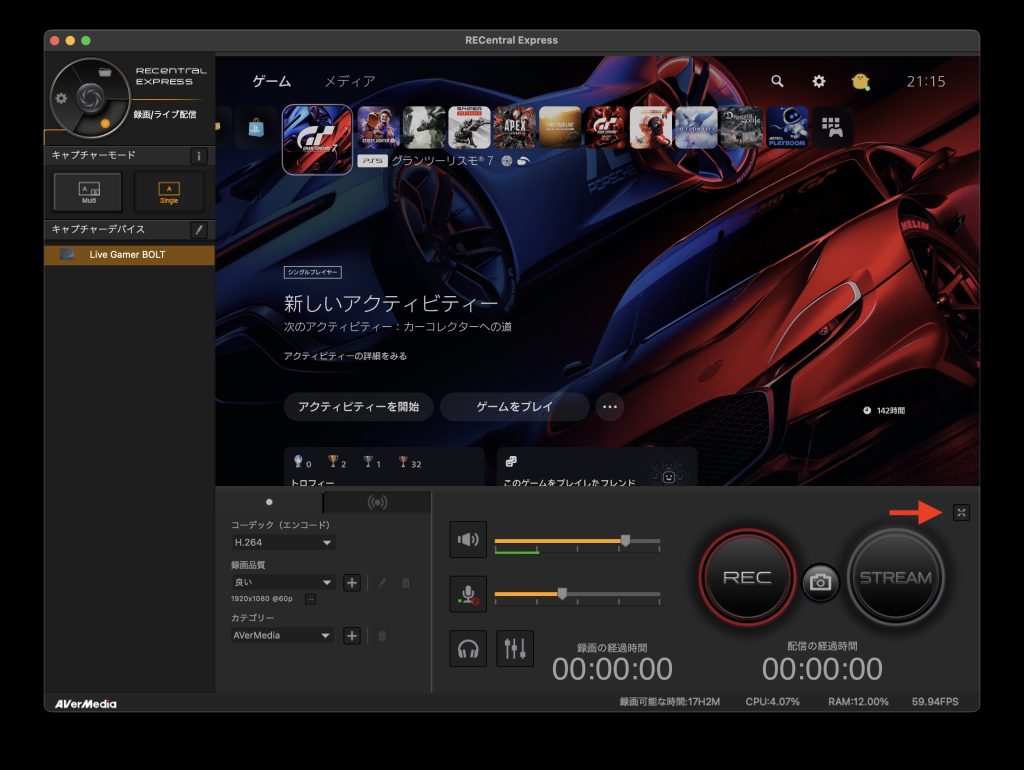
完成! iMacを外部ディスプレイ化することができました!

iMacのディスプレイは発色も良く、4Kで表示もできているので画質はめっちゃ綺麗です!
しかもiMacってこんなに薄型なのにスピーカーの音も自然で聞きやすいんですよね😍
遅延はどうか
遅延はあります。でもMacの機嫌によるかも😅
グランツーリスモ7では、レーススタートのシグナル音が画面とコントローラーの両方から出るのですが、コントローラーの方が体感0.2秒くらい早く鳴ることが多いです。
ただ、この記事を書くにあたって同じ方法で遅延を確認したところ、今回はシグナル音のズレはほぼありませんでした。(わずかにあるような気もするけど)それはビデオフォーマットがNV12でもYUY2でも同様でした。
うーん、でもいつもは体感0.2秒くらい遅延してるんだけどなー。
ちなみにBOOT CAMPで起動したWindows10にも同様のソフト(RECentral)を入れて同じように確認をすると、こちらはほとんど遅延がないです(わずかにあるような気がする程度)。
AverMediaの配信ソフトはWin版のほうが完成度が高そうですね😗
遅延がこの程度なのでゲームを「遊ぶ」程度では問題ないです。FPSなどの反射神経が必要なゲームを「ガチでやる」場合はもしかしたら気になるかもしれませんね。レースゲームであればほとんど問題なかったです。グランツーリスモ7で遅延がある状態でライセンスオールゴールド達成できました。
消費電力は結構大きい
消費電力を測定してみると結構大きかったです。
GC555単体ではなくiMacまるごとの計測になりますが、GC555を接続しただけで約15W消費電力が上がりました。
そこからRECentral Expressを立ち上げて使用を開始すると更に約60W上がります。
つまり約75Wの消費電力が掛かっていることになります。
使用していないときはTunderbolt3ケーブルを外しておくほうが無難ですね。
まとめ
いかがだったでしょうか。
ディスプレイが美しいiMacを外部ディスプレイ化したいという需要は結構多いんじゃないでしょうか。
この方法のデメリットとしては冒頭でも書いた「対応しているMacの少なさ」と、「GC555の価格の高さ」が挙げられます。
自分が購入したときは新品で45,000円くらい(中古で37,000円で購入)でした。現在は物価高で更に値段が上がっているようですね🥲
自分はこの方法でテレワーク時にiMacをノートパソコンの外部ディスプレイ化しているので重宝しています。
あと、現状IntelMacにしか4Kキャプチャーが対応してないことがMacの買い替え欲を抑える一因になってたり…😅
IntelMacをお持ちでMacを4Kディスプレイ化してみたい方はひとつのアイディアとして検討してみてください!
※MacでPS5、PS4のゲームをしたいと言うだけであれば、SOYNから出ているアプリ「PS Remote Play」で実現できます。こちらはネットワーク経由でMacとPSを接続するので多少の遅延と解像度の制限(HD画質が上限)があります。
ではでは。